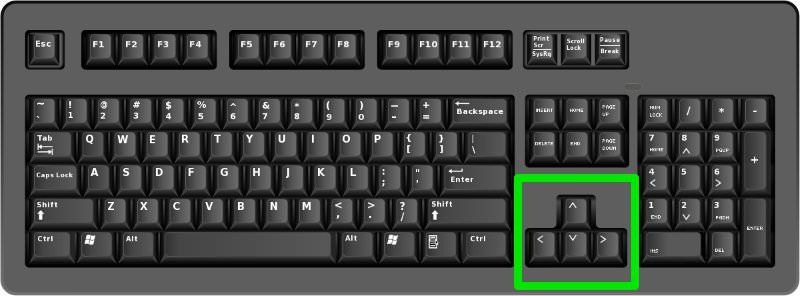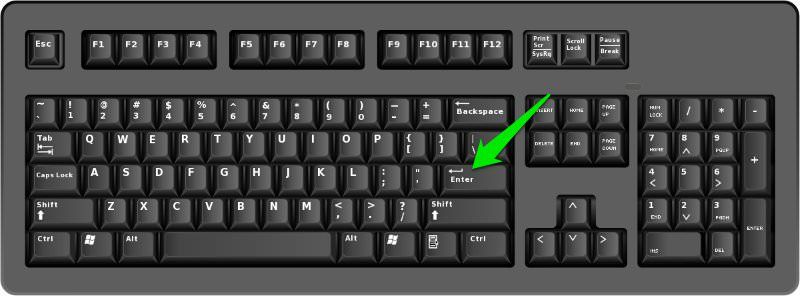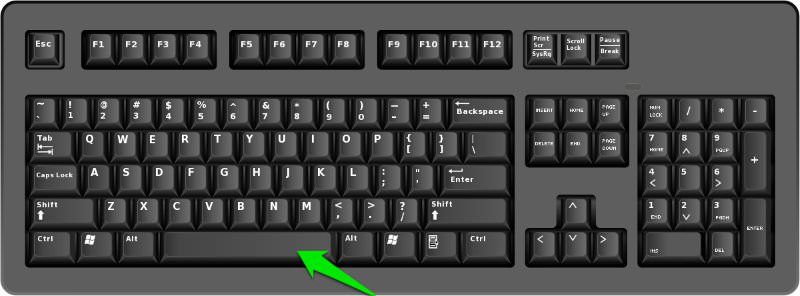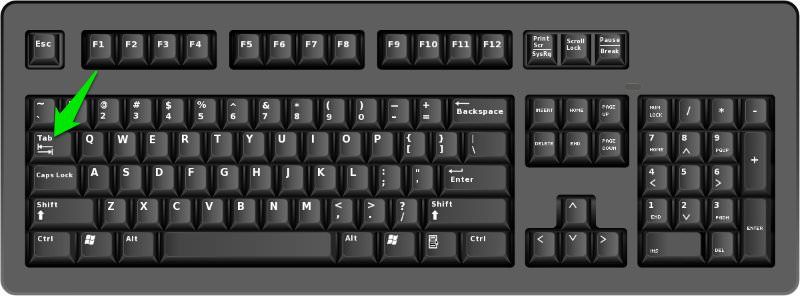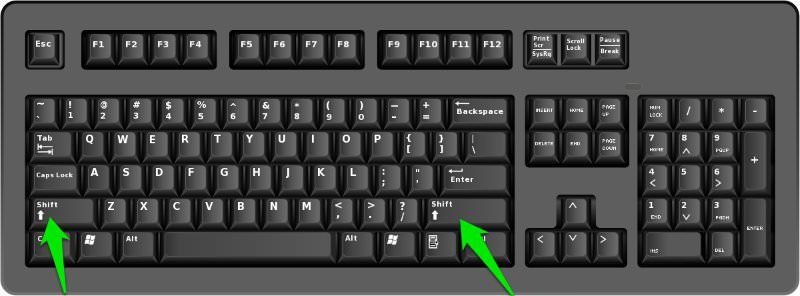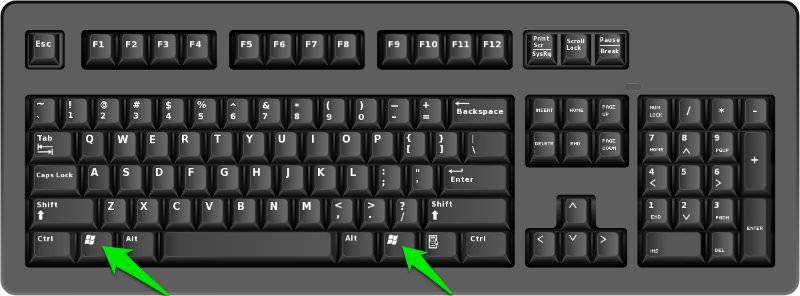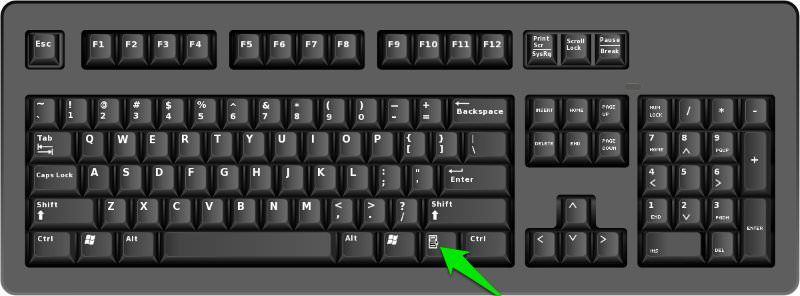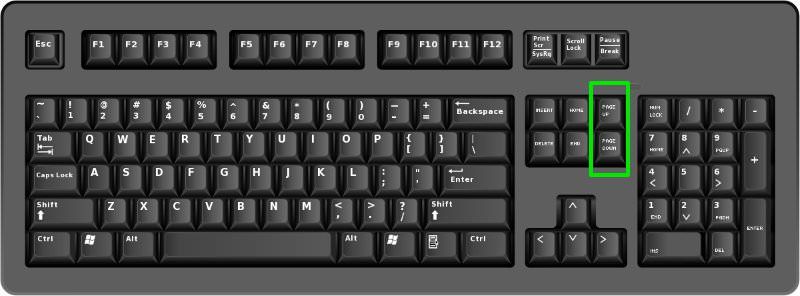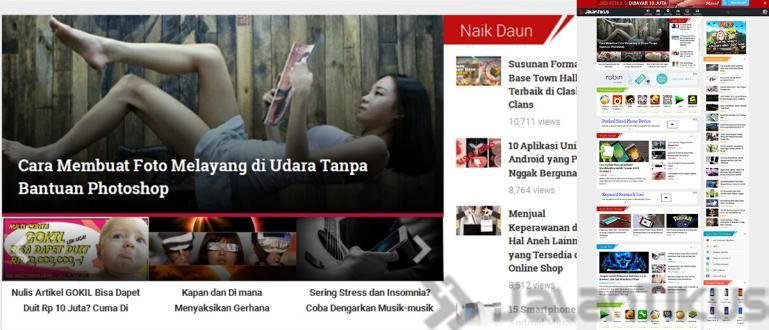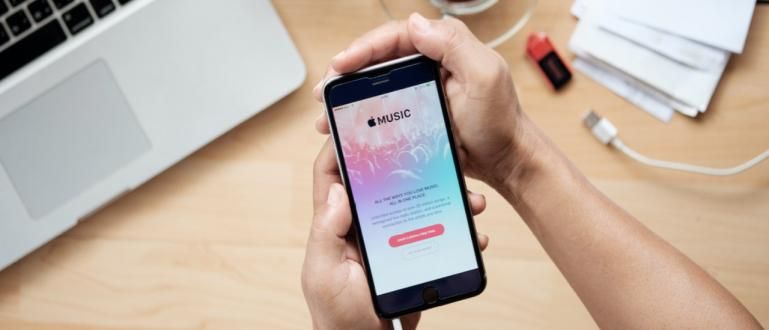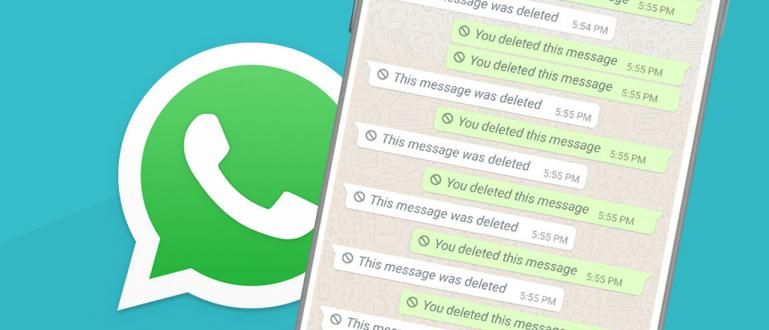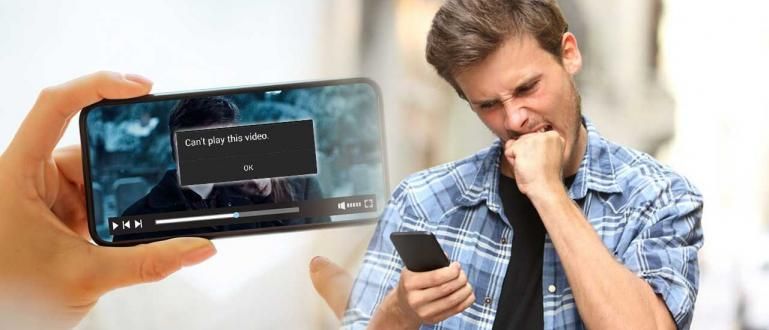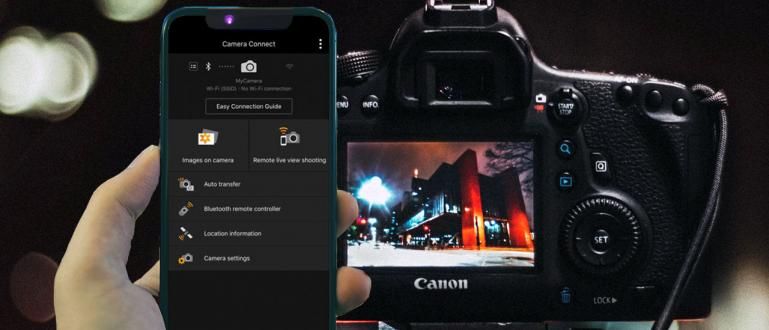因此,JalanTikus 将为您提供有关如何在没有鼠标的情况下使用计算机的信息。听好了!
鼠 您的 PC 电脑损坏或丢失?别担心,因为您仍然可以使用 键盘.真正的键盘提供了一切 捷径 或快捷方式访问以执行几乎所有 Windows 功能。
是的,可以使用键盘快捷键 看起来很复杂 因为你必须记住许多组合键。但是,那个 值得.因此,JalanTikus 将为您提供有关如何在没有鼠标的情况下使用计算机的信息。听好了!
- 你必须知道的 66 个 Microsoft Word 快捷方式让你更聪明
- 你应该知道的 60 多个 Photoshop 键盘快捷键
- 如何让安卓键盘像电脑键盘一样复杂
如何在没有鼠标的情况下使用计算机
使用键盘快捷键将提高工作效率,您可以更高效地工作。不需要急于记住所有的快捷方式,只需慢慢地,每天分期完成。
识别 Windows Control 的重要键
- 方向键:此按钮允许您在页面或菜单上上下左右移动。
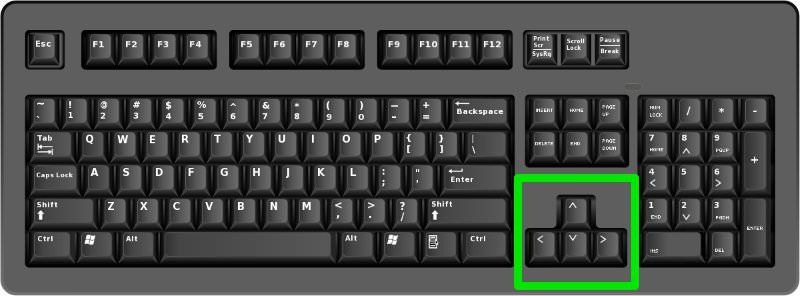
- 进入:运行命令或确认对话框。
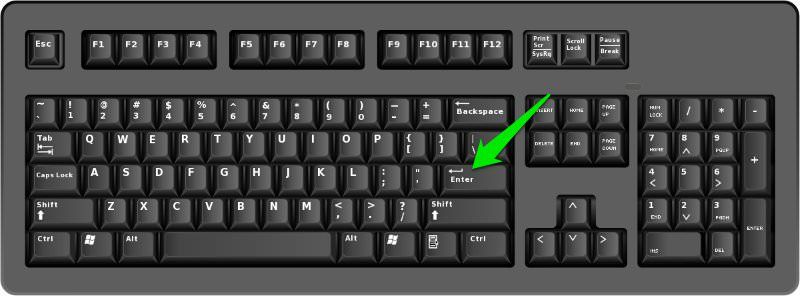
- 空格键:用于在打字时拉开单词之间的距离。运行和 关掉 声音播放器或视频播放器。
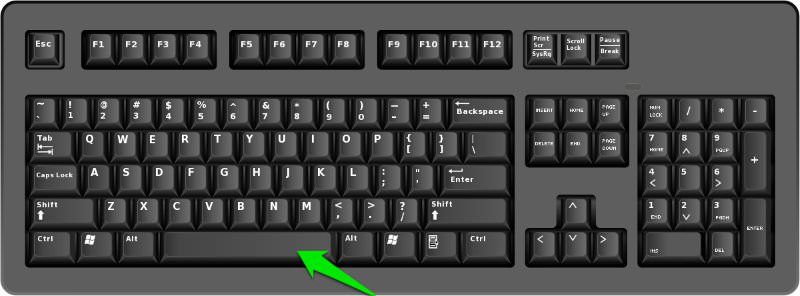
- 标签: 函数 移动光标 在右侧的选项卡中。如果按住,命令会重复,即从初始位置继续向右移动一个选项卡中的光标。
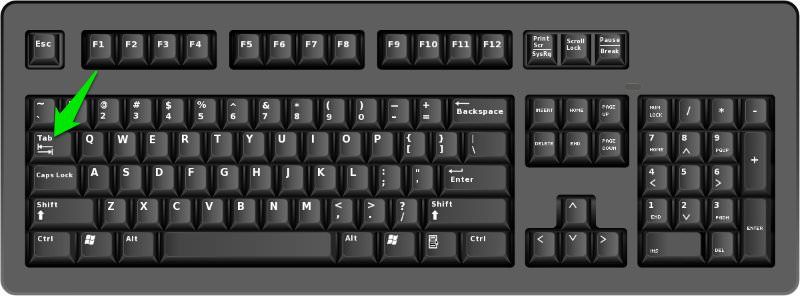
转移:Shift 键具有多种功能,可让您在与其他键组合时使用不同的命令。
控制: 同shift,这个键 一起使用 与其他按钮一起快速执行不同的操作。
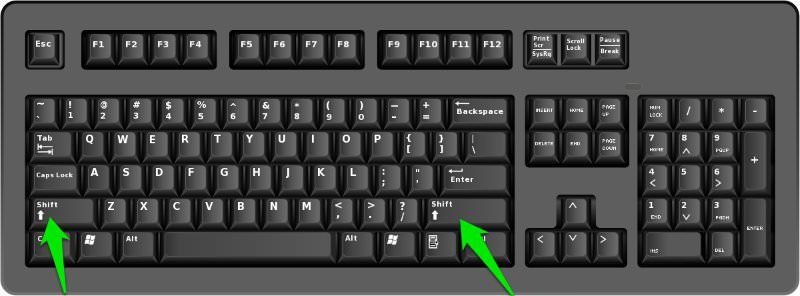
- 视窗键: 有一个功能可以让用户更容易 访问菜单 与另一个键(快捷方式)结合使用时在计算机上。
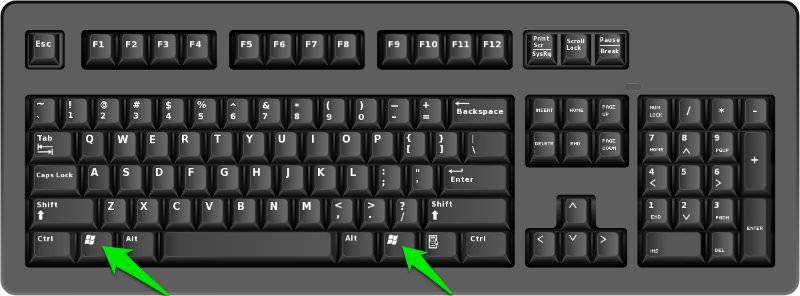
- 菜单键:位于键盘右侧的空格键和 Ctrl 键之间,菜单键可让您 做导航 通过箭头键或箭头键。功能 类似于右键单击,因为它只打开突出显示项目的高级菜单。
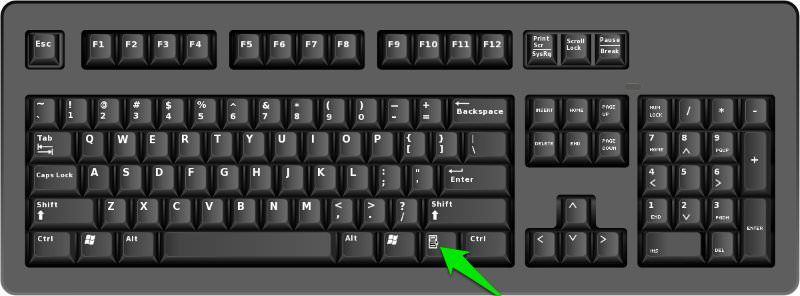
- 向上翻页/向下翻页:这些按钮会将您直接向上或向下移动到屏幕上的一页以 滚动 迅速。
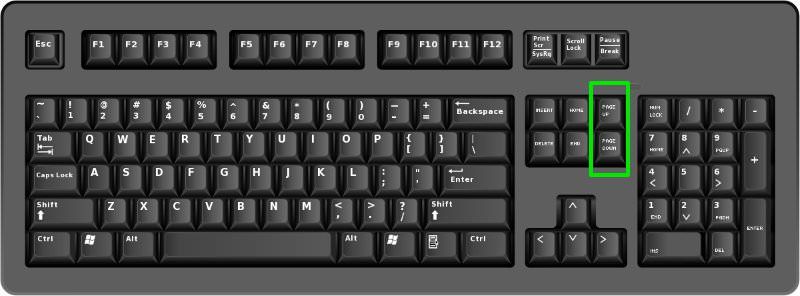
 查看文章
查看文章 Windows 键功能

Windows 键介于两者之间 Alt 和 Fn/Ctrl 键 它位于键盘部分的左下方。下面是一些可以在帮助下使用的快捷功能 Windows 徽标键.
- 窗户:显示 开始菜单.
- Windows Logo + D:显示桌面,最小化 打开或恢复的 Windows 应用程序 (恢复) 所有打开的 Windows 应用程序。
- Windows 徽标 + E:打开 Windows资源管理器.
- Windows Logo + F:显示 文件搜索菜单 (搜索结果).
- Windows Logo + Ctrl + F:显示搜索菜单 “搜索结果 - 计算机”.
- Windows Logo + F1:打开菜单 “帮助和支持中心”.
- Windows Logo + R:打开对话框 “跑”.
- Windows Logo + break:打开对话框 “系统属性”.
- Windows 徽标 + M:最小化当前打开的所有 Windows 应用程序或换句话说 回到桌面.
- Windows Logo + shift + M:与 Windows Logo + M 相反,即 使-撤销 所有窗户 最小化。
- Windows 徽标 + L:用于 锁定工作站.
- Windows Logo + U:打开菜单 “公用事业经理”.
- Windows + tab:电脑屏幕将 更改为 3D.
- Windows + R 然后输入 psr.exe: for 开始录音.
- Windows + R 并键入“osk”:在监视器屏幕上将出现 虚拟键盘.
- Windows 加“+”或“-”:屏幕上会出现一个放大镜,我们可以 放大或缩小图像 根据需要在屏幕上。
窗口捕捉
在 视窗 10 有一个特点 折断 或在 Windows 7 中称为 航空快照,您可以在其中以自上而下的形状或仅通过键盘上的组合键左右放置当前活动的 Windows。

- Windows + 左箭头:将活动的 Windows 安装到屏幕的左侧。
- Windows + 右箭头:在屏幕右侧安装活动的 Windows。
- Windows + 向上箭头:将活动窗口附加到屏幕的顶部。
- Windows + 向下箭头: 将活动的 Windows 安装到屏幕的底部。
在 Windows 10 中,这些键盘快捷键可以组合使用,例如,您使用 Windows 键盘快捷键 + 向左箭头,然后继续使用 Windows 键盘快捷键 + 向下箭头,则活动的 Windows 将位于屏幕左下方。
视窗管理
Windows 管理键盘快捷方式已从以前版本的 Windows 中实现。有两个 Windows 管理键盘快捷键,即:
- 窗口 + 标签
- Alt + Tab
正如您已经知道的,上面的键盘快捷键用于 设置或选择 Windows 目前有效使用。
虚拟桌面
虚拟桌面 是 Windows 10 的一项新功能,在其发布时引入。要设置正在使用的虚拟桌面,您可以使用以下键盘快捷键:
- 视窗 + CTRL + D:创建新虚拟桌面的键盘快捷键。
- Windows + CTRL + F4:关闭虚拟桌面的键盘快捷键。
- Windows + CTRL + 左箭头 或者 对:当有多个带向左或向右箭头的虚拟桌面时,用于替换虚拟桌面的键盘快捷方式。
命令提示符
中的键盘快捷键 Windows 10 命令提示符 如果您首先通过在 CMD 中激活键盘功能来激活命令提示符中的 CTRL 功能,则可以激活。以下是 Windows 10 中的命令提示符键盘快捷键。

- CTRL + V 或者 Shift + 插入:在命令提示符中复制活动光标处的文本的键盘快捷键。
- CTRL + C 或者 CTRL + 插入: 键盘快捷键 复制 想要的文字。
- CTRL + A:选择命令提示符中的所有文本的键盘快捷键。
- Shift + 方向箭头: 将光标移动到字符末尾的键盘快捷键。
- CTRL+Shift+向左箭头 或者 对: 将光标向左或向右移动一个字的键盘快捷键。
- Shift + 主页 或者 结尾:从最开始或最后移动光标的键盘快捷键。
- Shift + Page Up 或者 向下翻页: 将光标移动到的键盘快捷键 线 上或下。
- CTRL + Shift + 主页 或者 结尾: 开始或结束的键盘快捷键 屏幕缓冲区.
此命令提示符中的所有键都将 屏蔽每一个字 或者它通过的字符。
更多键盘快捷键
- CTRL + 向上箭头 或者 降低:此键盘快捷键替换功能 滚动条 并且可以在命令提示符中使用。
- CTRL + 向上翻页 或者 向下翻页:此键盘快捷键可在命令提示符中移动一页。
- CTRL + M:此键盘快捷键可帮助阻止文本或称为 标记模式.
- CTRL + F:此键盘快捷键用于输入搜索字段或 找 命令提示符的结果。
- ALT+F4:关闭当前活动窗口的键盘快捷键。
实际上,您必须学习更多的键盘快捷键。使用键盘快捷键将提高工作效率并提高工作效率。您也可以使用 PC 计算机 无需依赖 在鼠标上。
还阅读关于 计算机 或写自 卢克曼·阿齐斯 其他。