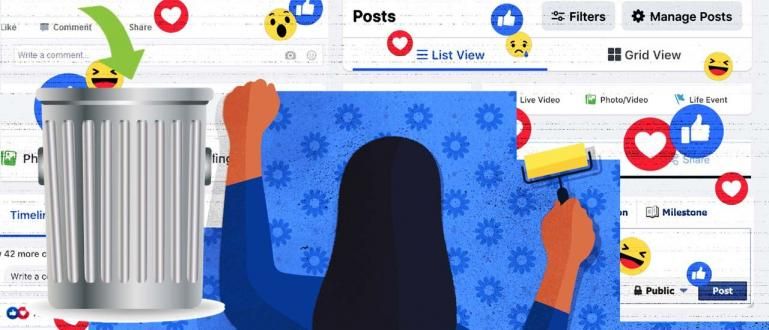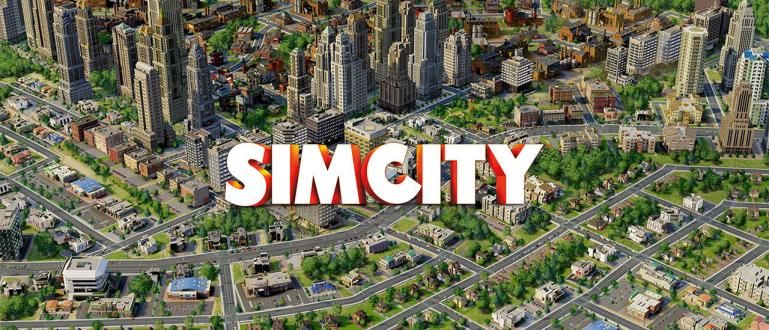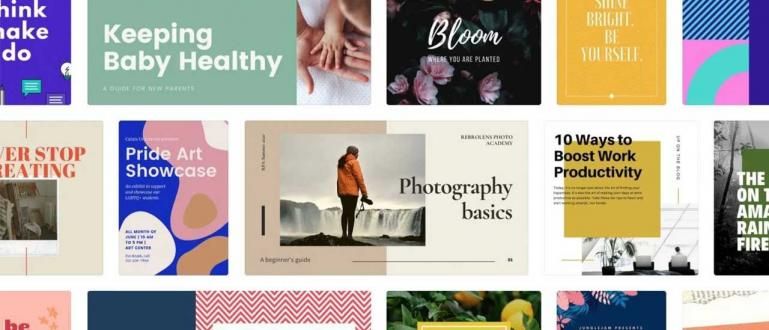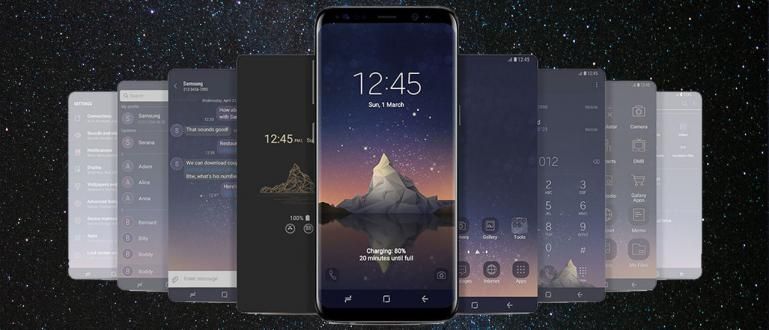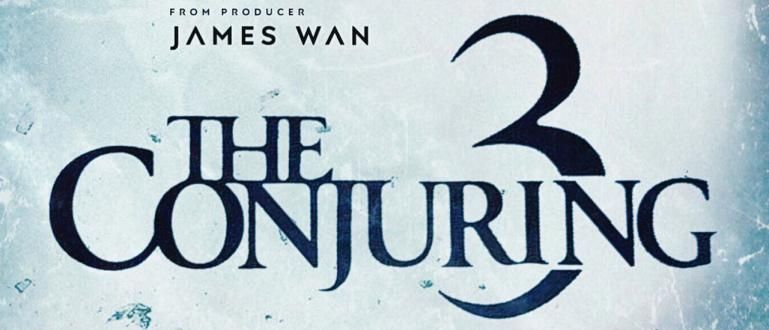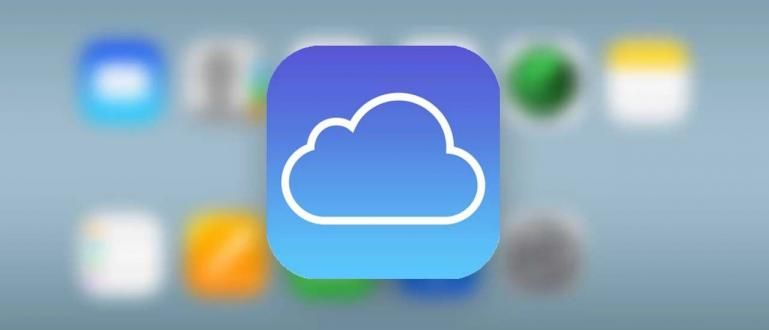如何在电脑上快速截屏,只需1秒。
大多数计算机用户,可能已经知道如何服用 截图.但是,如果仍然有无法接受的人,则可能 截图 或者仍然使用旧的复杂方式。
现在Jaka想问这个,试试吧 你怎么拿 截图 在计算机上的?是按 打印屏幕按钮 (通常在键盘上缩写为 PrtSc 或 PrtScn)并将其复制到 剪贴板?然而,为了节省 截图 你必须打开应用程序 画 然后 粘贴 为了做 庄稼 或编辑 截图.之后,您可以将其另存为图像。这太棘手了吧?
- 如何截取整页网站
- 在 Android 上保存长屏幕截图的简单方法
- Screener,使您的屏幕截图令人惊叹的应用程序!
1 秒内在 Windows 上截取屏幕截图的 3 种方法
事实证明,有一种更简单、更快捷的方法 截图 在基于 Windows 的 PC/笔记本电脑上。因此,这里Jaka给出了一个简单的技巧,3种方法 截图 1秒内快速上电脑。
1. 使用打印屏幕和 Windows 键组合

难道你不知道,从 视窗 8 和 视窗 10, 微软引入了一种新的检索方式 截图 在计算机上的。诀窍是同时按下 Print Screen 组合键和 Windows 键。很实用不是吗?不再需要打开画图并手动保存。
经过 默认, 结果 截图 从上面的新方法中,您可以找到它 本地文件夹 C > 图片 > 截图.问题是 PC 屏幕上的所有显示都将被捕获 截图, 包含 任务栏.好吧,如果你只是想保存 截图 仅在活动应用程序窗口中,您必须使用组合 打印屏幕键和 Alt 同时。
不幸的是,当 Jaka 尝试使用 Windows 键 + Alt + PrtSc 组合键时,没有任何反应。所以当你使用组合键时 打印屏幕和 Alt,您仍然需要打开Paint并手动保存它。
2. 使用 OneDrive 应用或 Dropbox
如果您需要使用 OneDrive 或 Dropbox 应用程序,只需在应用程序的设置中稍作改动即可 截图 在电脑上很容易。它甚至会被保存在 云储存 自动地。诀窍是只需按下组合 打印屏幕键 + Alt 键, 结果将自动保存。经过 默认,结果将存储在本地 C 中,即 OneDrive > 图片 > 屏幕截图或 Dropbox > 屏幕截图文件夹中。这是激活它的方法。
OneDrive 的设置
- 单击通知区域中的隐藏视图图标按钮 任务栏.
- 然后 右键单击 OneDrive 图标.

- 点击 设置.

- 转到自动保存选项卡和 选中“屏幕截图”复选框.
Dropbox 的设置:
- 单击通知区域中的隐藏视图图标按钮 任务栏.
- 然后 右键单击 Dropbox 图标.

- 点击 设置.

- 打开 首选项和导入选项卡,继续勾选“屏幕截图”复选框。
3.截图工具

在笔记本电脑上快速截屏的另一种方法是使用默认的 Windows 应用程序,即 截图工具.这是最好的方法,如果你想保存 截图 仅在某些部分。方法很简单,在你保存的屏幕上显示。 单击任务栏上的 Windows 徽标, 直接输入 Snipping Tool 并打开它。此外, 点击“新建” 你可以马上做 庄稼 要保存的图像部分。您还可以在保存之前进行编辑或涂鸦。有4个接送选项 截图, 那是 免剪, 矩形剪, 视窗截图, 和 全屏截图.
这些是 3 种快速截取笔记本电脑和电脑的方法,甚至只需 1 秒。以上3种方式,你肯定不知道,对吧?如果你有更实用的方法, 分享 是的在评论栏中。