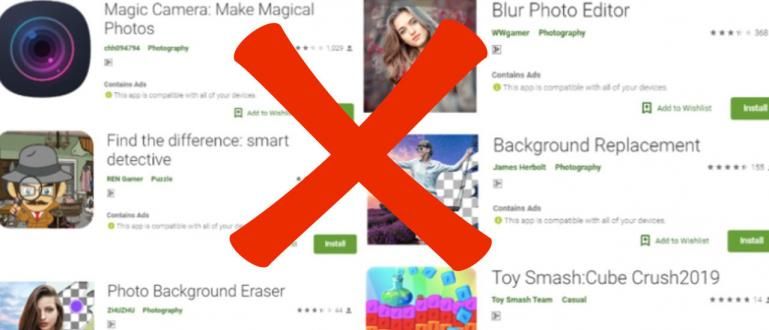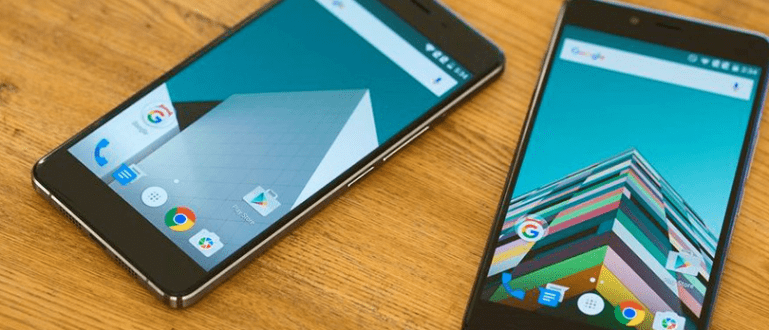如何使用闪存驱动器和图像指南安装 Windows 10。可用于华硕、联想、戴尔等笔记本电脑。
如何安装 Windows 10 可以通过几种非常简单的方法来完成。其中之一是使用闪光灯。
作为产品之一 微软 最成功的,Jaka 相信你们很多人都在使用 视窗 10 作为笔记本电脑或 PC 操作系统。
不幸的是,即使Windows 10 已经成为百万人的产品,但仍然有很多人不了解如何在笔记本电脑或PC 上安装Windows 10,帮派。
好吧,为了帮助你们,这里 ApkVenue 将讨论教程 方法 安装 Windows 10 与 闪存驱动器 您可以轻松遵循!
使用闪存盘安装 Windows 10 的最简单方法
需要注意的是,ApkVenue 将在这里讨论的方法也适用于那些对 方法 安装 重置 Windows 10 过去的 闪存驱动器哈哈!
对于那些觉得自己在技术上口吃的印度尼西亚人,请不要担心,因为在这里 Jaka 将解释如何安装 Windows 10 以及完整的图片。
从 设置 BIOS, 开机 通过使用 闪存驱动器,直到 Windows 10 安装过程可以使用为止,ApkVenue 将在这里讨论。
好吧,事不宜迟,让我们在下面了解更多有关如何使用闪存驱动器重新安装 Windows 10 的信息!
使用 Rufus 重新安装 Windows 10

你要做的第一件事是做一个 可启动闪存驱动器.那这是什么 可启动闪存驱动器 实际上,帮派?
所以, 可启动闪存驱动器 可以解释为包含存在于每个操作系统上的设施或服务的存储介质。
使 可启动闪存驱动器,您可以采取几个步骤。在这里,ApkVenue 将使用名为 help_software_ 鲁弗斯.
对于准备步骤,您可以先按照教程进行 如何使用 Rufus 重新安装原始的 Windows 10 ApkVenue 已在下面完整评论了其中的内容!
- 确保您拥有原始的 Windows 10 文件格式 .iso 您可以通过以下链接下载。
 应用程序实用程序 Microsoft Corporation 下载
应用程序实用程序 Microsoft Corporation 下载 文件 .iso 只要可以,这也可以用作使用 DVD 重新安装 Windows 10 的方法 烧伤 文件到 DVD 上。
下载 软件鲁弗斯 Jaka也在下面给出了。
 应用开发者工具 Akeo 下载
应用开发者工具 Akeo 下载 下载 Windows 10 raw 和 Rufus 后,将其放在 文件夹 这对您来说很容易到达和找到。
打开 软件 Rufus 第一次,直到窗口打开,如下图所示。

然后,您单击按钮 选择 并选择格式为 Windows 10 的原始文件 .iso 早些时候。
点击 打开 选择 Windows 10 raw,然后将被处理 软件 鲁弗斯。

- 选择设置如下, 图像选项:标准 Windows 安装, 分区方案:GPT, 和 目标系统:UEFI(非 CSM).

- 进行以下格式选项设置, 卷标:无需更换, 文件系统:FAT32, 集群大小:默认,以及其他根据图纸设置。

如果所有设置都正确,您只需单击按钮 开始.
确保你已经备份了你的数据,因为 Rufus 会给你一个格式化的警告 闪存驱动器 用过的。如果您确定,请单击 好的.

- 制作过程 可启动闪存驱动器 Windows 10 正在运行。在这里,您只需要等待该过程完成,只需几分钟。

最后,当它完成并准备使用时,底部的指示灯会变成绿色并说 准备好.
你只需点击按钮 关闭 关闭 Rufus 窗口并 弹出闪光灯 您来自 PC 或笔记本电脑。

 查看文章
查看文章 如何在没有应用程序的情况下安装 Windows 10
除了使用Rufus,你还可以在制作软件时无需应用程序即可安装Windows 10 可启动闪存盘 稍后您将使用它。
那么,如何在没有 Rufus 的情况下使用闪存重新安装 Windows 10?只需看看下面的完整步骤!
首先,将闪存驱动器连接到您的笔记本电脑或 PC。
按打开命令提示符 Windows 键 + R 在键盘上。打开后,输入 磁盘部分 然后点击 进入.
 图片来源:TricksLadder
图片来源:TricksLadder - 将打开一个 CMD 磁盘部件窗口,键入 磁盘清单 然后按下按钮 进入.稍后,您将看到哪些磁盘可用。
 图片来源:TricksLadder
图片来源:TricksLadder 查看您的 USB 闪存驱动器有多少个磁盘。您可以通过闪光灯的大小轻松找出。
然后,键入 select 后跟您的磁盘号。例如, 选择磁盘 1.按 进入.
 图片来源:TricksLadder
图片来源:TricksLadder 下一阶段,您将格式化所使用的闪存。确保您已备份数据。
类型 干净的 然后按 进入 删除仍存储在闪存盘上的分区、文件系统和数据。
 图片来源:TricksLadder
图片来源:TricksLadder - 之后,键入 创建分区主.按下按钮 进入.
 图片来源:TricksLadder
图片来源:TricksLadder - 选择要使用的分区。如何,键入 选择分区 1,然后按 进入.
 图片来源:TricksLadder
图片来源:TricksLadder - 通过键入激活分区 积极的,然后按 进入.确保分区已成功设置为 积极的.
 图片来源:TricksLadder
图片来源:TricksLadder - 通过键入格式化分区 格式 fs=ntfs 快速.您还可以通过键入所需的名称替换标签 格式 fs=fat32 标签=(标签名称).按 进入.
 图片来源:TricksLadder
图片来源:TricksLadder - 成功后,你的U盘就变成了分区 基本的 主动和 可启动.通过键入关闭磁盘部件窗口 出口 然后点击 进入.
 图片来源:TricksLadder
图片来源:TricksLadder - 现在,你活着 山 档案 .iso 视窗 并将所有内容复制到闪存中。
如何将 BIOS 设置为使用闪存盘启动
下一步如何 安装 带 USB 的 Windows 10 是 更改 BIOS 设置 以便它可以 开机 通过 闪存驱动器,帮派。
如果您的 PC 或笔记本电脑还没有任何操作系统,则可以跳过此步骤并继续进行 Windows 安装过程。
这里Jaka以华硕X441N笔记本电脑为例,不过还是可以作为一种方式 安装 惠普笔记本电脑和其他笔记本电脑上的 Windows 10,帮派!
此外,您还可以在其他华硕笔记本电脑上使用闪存重新安装 Windows 10 Jaka 已经在这里写了.
制作完成后 可启动闪存驱动器, 插入您想要的 PC 或笔记本电脑 安装 使用 Windows 10 重置。
那么你 重新开始 你使用的个人电脑或笔记本电脑,帮派。
做的时候 重新开始,在这里您只需登录 设置 按 键进入 BIOS DEL(删除).
对于某些类型的笔记本电脑或 母板 其他的,你可以按下按钮 删除, F1, F2, F10, 或者 Fn+F2.

- 在 设置 BIOS,您只需转到选项 开机 取代 开机 通过使用 闪存驱动器 其中包含较早的 Windows 10 原始文件。

然后在启动时,您只需选择 启动选项 #1 成为 闪存驱动器 你正在使用的。
通常这个选项会被命名为 USB 存储设备/可移动磁盘 或按品牌名称 闪存驱动器 你用的,帮派。
如果您的 PC/笔记本电脑使用 SSD,然后选择 启动选项 #2 要成为您的 SSD 的名称,您必须首先找出您的 PC/笔记本电脑上的 SSD 名称
如果您不使用 SSD,则无需更改 Boot Option #2
不要忘记禁用 选项 快速启动

最后,您只需转到选项 保存并退出,然后选择菜单 保存更改并退出.
如果要求确认,您只需选择 是的.然后将保存更改,PC/笔记本电脑将启动 重新开始,你可以直接 安装 视窗 10。

使用闪存盘重新安装 Windows 10
完成BIOS设置后,方法的最后一步 安装 Windows 10 通过 闪存驱动器 是针对Windows 10的安装过程,刚!
这个过程将 删除所有数据 在 PC 或笔记本电脑上以及为那些寻找方法的人 安装 在不删除数据的情况下重置 Windows 10,您可以查看如何重置 Windows 10。
好吧,看下面的步骤,让你初学者可以安装 Windows 10 正确而准确。
1. 等待 开机 从 闪存盘
- 如果你做的很成功 开机 Windows 10 与 闪存驱动器,通常会出现一个带有圆圈的蓝色 Windows 徽标 加载 如下。

2. 安排 伪造的 语
- 设置安装时的语言、时间和货币,以及 键盘输入 用过的。
- 您可以使用 默认设置 然后点击按钮 下一个.

3. 开始 安装 视窗 10
- 如果您确定,只需单击按钮 现在安装.

4. 绕过 Windows 10 激活
- 在窗户上 激活窗口 您可以先执行激活步骤。
- 在这里您可以通过单击选项跳过 立即跳过 或者 我没有产品密钥.

5. 选择 Windows 10 输入-安装
- 选择要安装的 Windows 10 类型安装, 作为 视窗 10 专业版, Windows 10 家庭版, 和别的。单击按钮 下一个.

6. 阅读并同意 许可条款
- 先读 微软软件许可条款 这是可用的。如果清楚,请激活对勾 我同意证书条款.
- 接下来点击按钮 下一个.

7. 选择方法 安装 视窗 10
- 然后系统会要求您选择所需的 Windows 10 安装方法。
- ApkVenue 建议使用该选项 自定义:仅安装 Windows(高级),特别是对于那些有 笔记本电脑很慢.

8. 安排 驾驶
- 这一步相当复杂,如果你想清洁笔记本电脑和 硬盘,然后全选 驾驶 之前并选择 删除 去除。
- 如果要删除 驾驶 C:只有,选择 驱动器 0 分区 2 然后选择 格式.你可以直接 安装 在 驾驶 只需单击一个按钮 下一个.
- 但是如果你想分成几个 驾驶,只需选择 驱动器 0 未分配空间.然后点击 新的 并输入所需的大小(以 MB 为单位)。
- 您可以跳过这一步,稍后您可以通过设置进行设置 磁盘管理.
- 对于那些拥有 HDD 和 SSD 组合并正在寻找方法的人 安装 SSD 上的 Windows 10,请确保选择 驾驶 在安装过程中正确。


9.等待安装过程
- 单击下一步按钮后,Windows 10 安装过程将自动自动运行。在这里你只需要等待这个过程。

10. 使用 Windows 10 快速设置
- 安装 Windows 将使您的 PC 或笔记本电脑 重新开始 在这一步你可以立即拔掉它 闪存驱动器 快的。
- Windows 将 开机 重置并转到初始设置,如下所示。选择 使用快速设置.

11. 选择 PC/笔记本电脑所有权选项
- 选择 我拥有它 如果是您个人使用的 PC 或笔记本电脑,请单击 下一个 为下一步。

12.跳过 登入 微软帐户
- 您可以通过单击选项跳过登录 Microsoft 帐户的步骤 跳过这一步.

13. 创建一个名称并 密码 个人电脑/笔记本电脑
- 在提供的字段中输入 PC 或笔记本电脑的用户名。
- 你可以加 密码 还有,哈哈如果完成,请单击 下一个.

14. 设置 Cortana 助手
- Windows 10 附带一个名为的虚拟助手 小娜 翼 谷歌助理.您可以通过单击绕过 Cortana 设置现在不要.

15.等待进程 设置 视窗 10
- Windows 将进行帐户设置等。稍等片刻,直到它进入显示屏 桌面 主要的。

16. 完成
- 你已经做到了 安装 您的 PC 或笔记本电脑上的 Windows 10。
- 这是它的外观 桌面 在 Windows 10 上,又酷又简单,对吧?下次入住 安装软件 新 PC 或笔记本电脑上的必备品,在这里!

长处和短处 安装 窗户与 闪存盘
使用后,您的 PC 或笔记本电脑如何感觉如新 安装 Windows 10 重置,对吗?
完成教程后 安装 Windows 10 从 闪存驱动器 Jaka 也通过这种方法发现了一些与其他方法相比的优点和缺点,你知道的。
有什么吗?这是其中一些,帮派。
过量的 安装 Windows 10 从 闪存盘
- 最大限度地减少安装失败的时间,因为 闪存驱动器 说明比CD / DVD具有更好的耐用性。
- 今天的大多数个人电脑或笔记本电脑都没有配备 光驱,大多只提供 港口 仅限 USB。
不足 安装 Windows 10 从 闪存盘
- 容易感染病毒和 恶意软件 源自 闪存驱动器 以前用过。
- 需要更多进程,例如下载 Windows 原始文件、创建 可启动闪存驱动器,直到安装步骤。
- 与销售包中已包含的 CD/DVD 不同,需要额外的激活码,必须单独购买。
奖励:如何激活 Windows 10 产品密钥,让它永久!
此外,您还可以购买 执照 产品密钥 视窗 10 激活您正在使用的计算机设备上的操作系统。
好吧,要摆脱屏幕上的“激活 Windows”通知,您可以按照此处的教程进行操作: 激活最新 Windows 10 的简便方法,100% 可以!
 查看文章
查看文章 视频:如果您使用盗版窗口,这些是潜伏的 5 个危险
嗯,这是一篇关于 方法 安装 带随身碟的 Windows 10 连同图片,从准备到准备用于各种目的。
如果您仍然对上述步骤感到困惑,请不要犹豫,随时在下面的评论栏中提问,好吗?祝你好运和好运!
还阅读关于 视窗 或其他有趣的文章 邦.