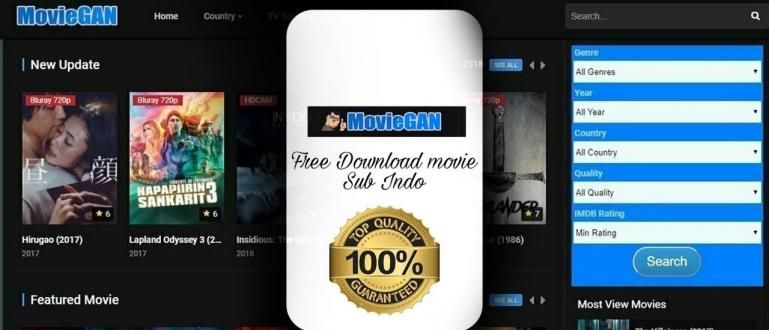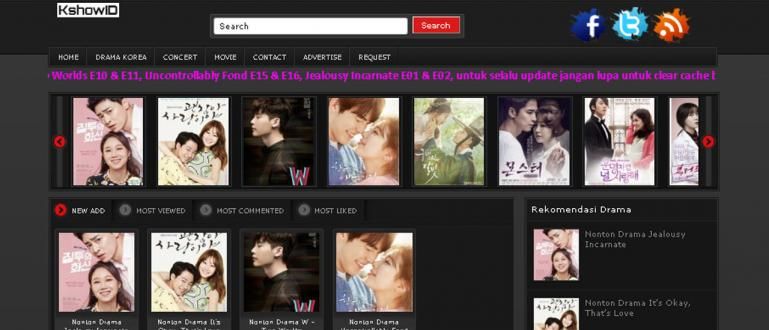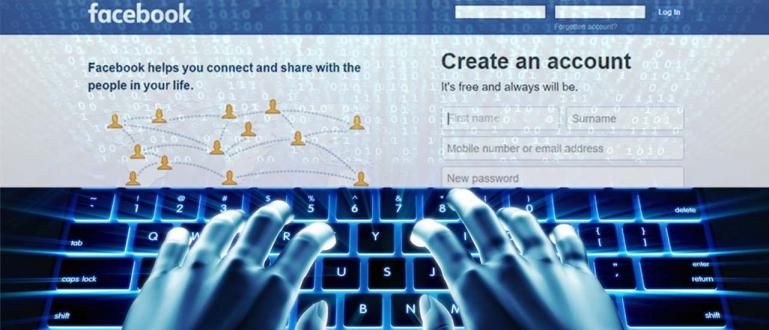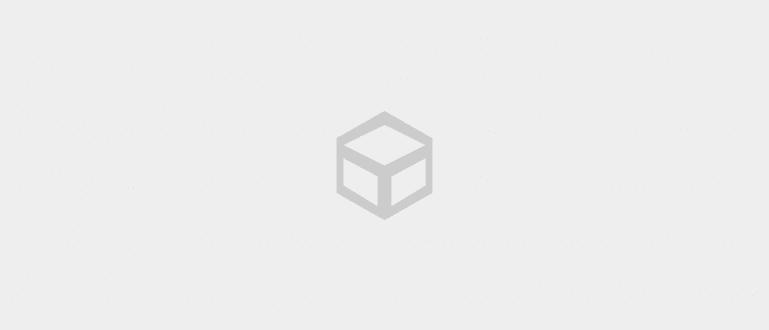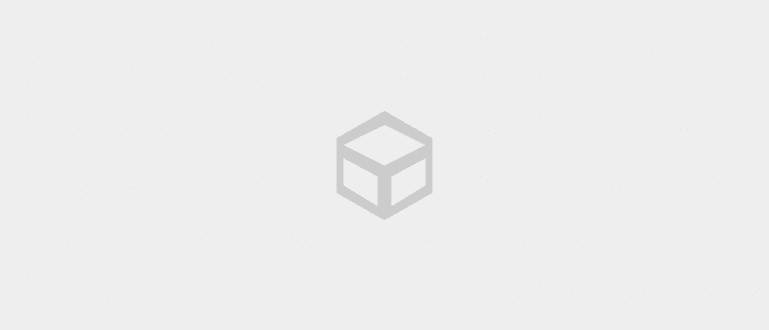对如何在 Microsoft Excel 中制作图表感到困惑? Jaka 分享了在 Excel 2010 和 2016 中制作图表的技巧,使其成为最快、最简单的 2020。
除了处理数据,Microsoft Excel 还具有可用于呈现图形的功能,可以更轻松地在 Web 上呈现数据 电子表格 我们。
这一功能对于您来说确实是必须掌握的,因为它将经常用于大学作业和其他办公室任务。
如何在Excel中制作图表也很容易,帮派和ApkVenue将在本文中讨论所有内容。
如何在 Excel 2010 中创建图表
尽管被归类为老式程序,Microsoft Excel 2010 仍然被许多人广泛使用,因为它 更轻,仍然能够支持各种工作.
因此,ApkVenue 也会给出如何在 Excel 2010 中制作图表的教程 自动快速简便.
话不多说,我们来看看Excel 2010中制作图表的步骤是什么。
如何在 Excel 2010 中创建图表的步骤
1、提前准备好要使用的表格和数据

要在 Excel 2010 中制作图表,您必须以表格的形式组织将要使用的数据。
确保在第一行中写入类别(月份、类型等),并按类别从第二列开始写入值(金额)。
然后类别将显示为 X 轴,值将显示在 Y 轴上的每个类别。
2. 选择您想要的图形类型

选择插入菜单,然后选择所需的图形,无论是条形图、折线图还是圆形图。
3.根据您的口味选择图形设计

选择您想要的图形类型后,选择菜单 设计 选择您想要的图形设计。
4. 添加和编辑图形标题

要添加标题,请选择菜单 布局 然后选择 图表标题 并选择要将标题放置在 Y 轴上方或图形略上方的位置。

之后,标题将根据您选择的位置出现,您可以立即对其进行编辑。
如何在 Excel 2016 中创建图表
如何在 Excel 2016 中制作图表 或多或少相同 使用在 Microsoft Excel 2010 中执行的步骤。
仅在 Microsoft Excel 2016 中 有更多的设计和变化 您可以随意选择。
在 Excel 2016 中创建包含大量数据的图表的步骤是什么?看看下面,帮派。
如何在 Excel 2016 中创建图表的步骤
1.为要使用的数据准备一张表

就像如何创建 Excel 2010 图表一样,您也可以在 Microsoft Excel 2016 中 需要先创建一个表 根据规定。
确保第一行包含类别,然后根据您的需要填充值。
2. 选择图形类型

进入菜单 插入 然后根据您的需要选择图形,无论是圆形、线形还是条形图。
您可以根据需要调整这种类型的图形,例如进行比较时使用条形图更合适,显示圆形图的比例更具有代表性。
3. 随心所欲地编辑标题、布局和设计

在 Microsoft Excel 2016 图表标题中 自动出现 当您选择所需的图形类型时,可以根据需要直接编辑。

此外,Microsoft Excel 2016 也是 有选择 布局 越来越有趣 你可以根据自己的心选择。

此外,还有多种格式和主题可供选择,可以让您的图形更具吸引力和色彩。
这就是如何在 Excel 2010 和 2016 中制作图表,您可以随意练习。 Jaka 保证这些技巧对日常需求非常有用。
当前版本的 Microsoft Office 的使用仍然多种多样。这个程序的 2010 和 2016 版本今天仍然被广泛使用,这就是为什么 Jaka 制作了两个版本的如何制作 excel 图表。
除了处理数据,有了制作这张图的技巧,当你的讲师或老板、帮派询问时,你可以立即呈现你处理的数据的模式。
还阅读关于 应用 或其他有趣的文章 维博沃.