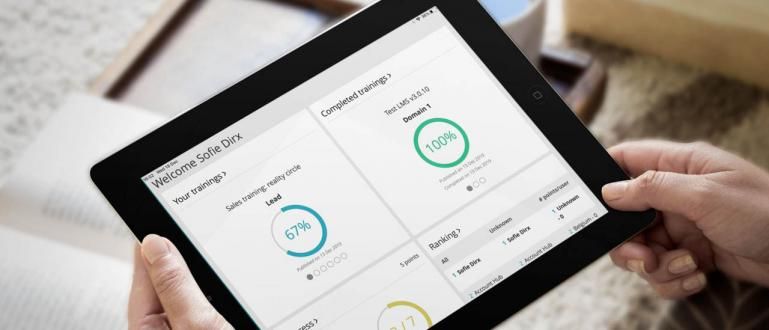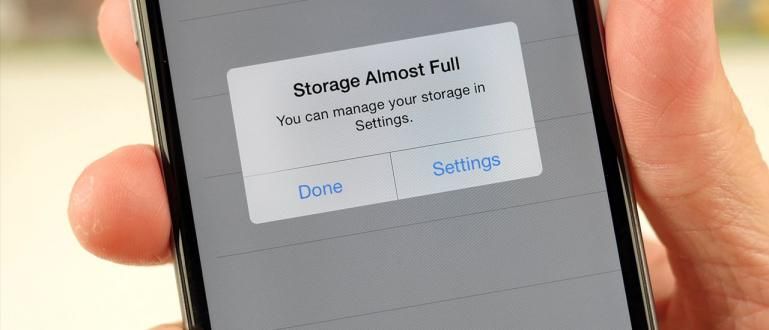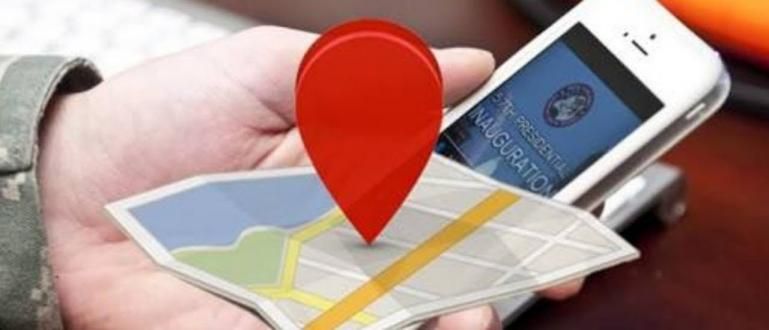想知道如何在电脑之间共享文件夹吗? Jaka 提供了共享 Windows 7 和 Windows 10 文件夹的最实用步骤,保证有效。
共享数据已成为最重要的需求之一,尤其是在工作领域。
不仅共享小型文档文件,有时共享的文件大小高达数 GB。
因此,如何在本地网络上共享文件夹是您需要掌握的技巧之一,以简化您环境中的信息流动过程。
最实用的文件夹共享方式
如何在网络上的计算机之间共享文件夹比使用闪存驱动器或便携式硬盘等硬件共享这些文件要实用得多。
ApkVenue 这次要分享的方法,不仅是加快了你正在做的数据的传播过程,也让人们更容易访问将要分享的文件。
想知道如何在网络上自动共享 Windows 7 和 10 文件夹?这里有更多信息。
如何在 Windows 7 中共享文件夹
虽然不是微软此时发布的最新 OS 版本,但 Windows 7 的使用仍然非常广泛,因为默认系统比 Windows 10 轻。
因此,ApkVenue 也会为您讨论如何共享 Windows 7 文件夹,而不仅仅是如何共享 Windows 10 中的文件夹。
以下是您必须遵循的一些步骤,才能在您的计算机网络上共享所需的文件夹。
- 第1步 - 进入菜单 控制面板 通过按钮 开始 并选择 控制面板.

- 第2步 - 菜单后 控制面板 打开,选择菜单 网络和互联网,然后选择 网络和共享中心.

- 第 3 步 - 在网络和共享中心菜单上选择 更改高级共享设置.

- 第四步 - 在打开的新窗口中确保选中该选项 打开网络发现, 打开文件和打印机共享,并且 开启分享 在菜单下 公用文件夹共享.

- 第 5 步 - 检查类别中的所有选项 家庭或工作 并且在类别中 公开(当前配置文件).

第 6 步 - 在菜单上设置后 控制面板 完成后,转到您要在网络上共享的文件夹。
第 7 步 - 右键单击要共享的文件夹,选择共享对象,然后选择 特定的人.

- 第 8 步 - 新窗口打开后,将所有人添加到您要添加的人的选择中。

- 步骤 9 - 改变 权限级别 供所有人读/写,然后单击共享按钮。

这样,您要共享的文件夹现在可以在您想要的网络上访问。
这种与 Wifi 共享文件夹的方式在访问共享数据时不需要互联网配额。
如何在 Windows 10 中共享文件夹
对于 Windows 10 用户,您还可以通过 LAN 或 Wifi 网络共享数据,而无需互联网配额。
如何共享 Windows 10 文件夹实际上与在 Windows 7 中几乎相同,两者之间只有细微的差别。
以下是您必须执行的一些步骤,才能通过本地网络共享您想要共享的文件夹。
- 第1步 - 右键单击要共享的文件夹并选择 特性.

- 第2步 - 在新窗口打开后选择菜单 分享 这是在顶部。

- 第 3 步 - 选择菜单 网络和共享中心 位于底部以打开下一个选项窗口。

- 第四步 - 新窗口打开后,选择一个类别 客人或公众 并打开选项 打开网络发现 还有选项 打开文件和打印机共享.

- 第 5 步 - 选择一个类别 所有网络 并打开选项 开启分享 和 关闭密码保护共享,并选择 保存更改.

- 第 6 步 - 返回菜单 文件夹属性 并选择 分享.

- 第 7 步 - 在打开的新窗口中添加 每个人 在可以访问您要共享的文件夹的人员类别中,并替换 权限级别它成为了 读/写.

- 第 8 步 - 选择 分享 完成这次如何共享Windows 10文件夹。
通过 ApkVenue 共享的步骤序列,连接到本地网络的人可以更容易地访问您想要共享的数据。
这种在计算机之间共享文件夹的方式也会提高您的工作效率,因为数据分发过程会更快、更实用。
这就是共享文件夹的方法,您可以在 Windows 7 和 Windows 10 中执行此操作。这样,您办公室中的任务等分配将更快。
这一 Microsoft 默认功能旨在方便用户更快速、更实用地共享数据。
希望Jaka这次分享的信息对大家有用,下篇文章再见。
还阅读关于 技术黑客 或其他有趣的文章 维博沃.