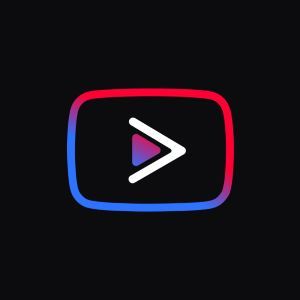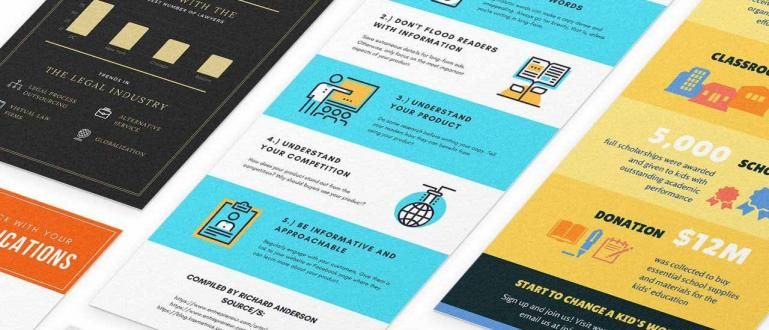想知道如何创建简单快捷的 Google 表单吗?让我们看看有关如何为各种目的制作 Google 表单的提示和技巧!保证轻松!
如何让Google Forms越来越受追捧,因为人们开始熟悉Google Forms的功能和本质。
对于学生,学生,员工,制作表格成为必须完成的日常任务。除其他外,目标是 收集所需数据.
过去,创建表单是手动完成的。在电脑上草稿,打印出来,然后四处寻找愿意被问到答案的受访者。
但是,这种方法已经过时了,尤其是在存在 谷歌表单.给迷茫的你们 如何制作谷歌表格,ApkVenue会告诉你下面的指南!
如何轻松创建 Google 表单
如何制作谷歌表单也非常简单。您只需要一台笔记本电脑或电脑,当然还有快速优质的互联网网络。
对于那些仍然对如何制作 Google 表单感到困惑的人,请不要担心! Jaka 会帮助你克服它,帮派。
只需几个步骤,您需要的表格就可以分发,以查找各种用途所需的数据。
在我们开始制作 Google Forms 之前,ApkVenue 会先告诉你 关于 Google 表单的一些事情 及其用途。因此,将来您可以充分利用此服务。
什么是 Google 表单以及如何创建它

谷歌的产品可以免费访问,为我们提供了很多帮助。最常用的一种是 谷歌表单.
顾名思义,Google Forms 提供在线表单创建服务。只要您创建了 Gmail 帐户,就可以免费使用此服务。
只要你熟悉如何制作谷歌表单,你就可以用这个免费程序创建各种类型的表单。
它的使用也已与其他应用程序集成,例如 Google Drive 和 Google Docs。因此,稍后您可以通过 Google Drive 应用程序从手机在任何地方打开 Google 表单。
 Google 办公和商务工具应用程序下载
Google 办公和商务工具应用程序下载 如何在 PC/笔记本电脑上制作 Google 表单
对于那些不知道如何在 Google 表单上创建表单的人,您不必担心。 Jaka会爱你的 一步步给你, 只需 5 分钟!
1. 创建 Google 帐户以开始使用步骤 如何创建 Google 表单
Jaka其实很确定你必须有一个谷歌账户,尤其是那些使用Android的人。如果这并不容易,您所要做的就是像往常一样创建一个 Google 帐户。
2. 打开谷歌表单站点
接下来,您可以直接转到链接 (//docs.google.com/forms/u/0/)。在网站上,您将能够根据需要直接选择要使用的表单模板。

如果你想从 Google Drive 创建一个表单,你可以按菜单 加号图标 位于左上角,表单设置窗口将自动打开。

例如,您需要将调查数据 电子表格-mu 在 Google Sheet 中,点击即可创建 插入 然后选择 形式.

3. 创建一个谷歌表单并编辑它
Google Forms 有许多不同的问题选项,可以根据您需要的数据类型进行调整。如果您想尝试如何为问卷制作 Google 表单,您也可以。

您可以向受访者提出的问题类型包括: 简答, 段落, 多项选择, 直到 复选框.当然,该术语会根据您的 Google 设置更改为英语。
您还可以创建您的受访者 上传文件 例如照片和文件。您也可以执行一般功能,例如添加图片和视频。

如果你已经完成了问题的编写,你只需按下按钮 发送.然后分享 关联 您通过聊天应用程序或电子邮件发送给受访者的 Google 表单。

不要忘记检查 短网址 这样你就得到 关联 较短的那个。很容易,对吧?
4. 查看受访者的回应
分享您的 Google 表单后,您当然希望看到您所做的调查结果。我们可以在部分中看到它 回复 在另一边 题.

您还可以制作结果的版本 电子表格单击右上角的红色图标。
如何在 HP 上制作 Google 表单
其实,ApkVenue 上面解释的步骤可以帮助您了解如何在 iPhone 和 Android 上创建 Google 表单,帮派。
好吧,与其好奇,不如看看如何在没有以下应用程序的情况下在手机上制作 Google 表单的步骤。
1. 访问 Google 表单站点
从手机上的浏览器应用程序,您访问 谷歌表单官方网站 (//docs.google.com/forms/).
然后您将立即面对视图 空白表格 开始提问。

2. 编辑表单内容
然后你可以直接从表格的标题、表格的描述开始编辑表格的内容,然后进行问题。
在创建问题部分,您可以选择您想要的答案类型,例如多项选择、复选框等。你也可以激活 滑块'必需的' 如果有必要。

3.添加新问题
要添加下一个问题,您只需选择左下角的加号图标 (+)。然后,根据需要写下问题。

4. 提交表格
如果所有问题都被认为足够,您所要做的就是按图标提交表格 '发送' 在顶部。
在这里,您可以直接将 Google 表单链接发送到受访者的电子邮件,或者您也可以复制链接并在社交媒体上分享,例如在 IG 故事中。

5. 查看反馈
分享调查链接后,您可以在版块中看到已获得的回复结果 '回复'.

如何在 Google 表单上制作问卷
如何使用 PC 或笔记本电脑更轻松地制作用于问卷调查的 Google 表单。尤其是如果您需要一个相当长且相当长的时间的调查。
为了不让大家更加好奇,直接看下面的完整教程吧,帮派!保证马上明白,deh!
1. 登录 Google 云端硬盘 后 登录 Gmail 帐户 你,点击右上角的更多菜单部分,以九点图标的形式出现。然后选择驱动器。

2. 选择谷歌表单
登录 Google Drive 后,在 Google Forms 中创建问卷的下一个方法是单击左侧的 New 按钮,然后选择 More 并单击 Google Forms。

3. 输入问卷标题
进入到 谷歌表单 然后将显示表格印象。您可以用其描述替换顶部问卷的标题。

4. 输入问卷内容
然后您可以填写初始问卷,例如通过 个人资料填写.例如,填写姓名,您可以将答案选项替换为简答题的简答题。

5.增加问卷内容
要添加到调查问卷的内容,您可以 单击 + tanda 符号 在 工具箱 向右。然后您可以用其他个人资料填写问卷的附加内容。

例如 地址和性别.您还可以通过单击图片中的框来更改填写答案的选择,将其调整为问题类型。

6. 添加部分
处理完您的个人数据后,您可以通过单击图片中的标志移动到新的部分或部分,该标志位于 工具箱 向右。

7. 添加问卷问题
在新的部分,您可以开始 输入问卷问题,与您在第一部分中输入标题和问卷内容的方式相同。

8.分享问卷
当您完成问卷内容的输入后,您的问卷就完成了。

您可以通过单击发送然后复制链接来共享它,或者只需单击 复制网址链接 这是在顶部。

如何在 Google 表单上创建问题
以下是在您的笔记本电脑/PC 上提出在线问题的步骤和方法。听完,OK!
1. 打开谷歌表单站点
确保您有一个有效的 Gmail 帐户并已登录 Gmail 帐户。转到 Google 表单网站页面,网址为 //www.google.com/intl/id/forms/about/.

2.定义谷歌表单服务
Google Form 服务有两种选择,分别是 Personal 和 Business。请从您的帐户中选择适当的订阅。

3. 单击加号 (+)
然后您可以选择加号 (+) 添加一个表单,该表单将被制作成在线问题媒体。

4. 创建多项选择题
通过删除“无题表格”一词,在顶栏中写下考试的标题。接下来输入您选择的问题和选项(多项选择)。
为了能够显示这样的页面,请确保已选择所选的问题表单 多项选择.然后填写多项选择题和答案。

5. 创建论文问题
通过选择符号添加论文问题等 加号 (+) 在查询表的右侧。然后选择简答题或段落题类型。然后输入您想要的问题作为论文问题。

6. 创建问题设置
输入所有问题后,就可以设置配置,以便学生可以使用此 Google 表单中的问题。点击 设置 它位于右上角。

7.设置一般问题设置
将出现一个设置对话框,由三列组成,即: 一般的, 介绍, 和 测验.首先,如图所示设置常规部分。

8.设置测验设置
然后,移动到选项卡 测验 激活上图所示的按钮。
需要说明的是,Release Grade 是显示学生成绩的功能,您可以将其设置为在学生完成问题后自动显示。完成的!点击保存 节省.

除了创建在线问题与学生分享之外,Google 表单还可以自动更正答案并提供评估。
诀窍是你只需要输入正确的答案键,然后系统会在学生完成后自动更正正确或错误的答案。
此外,还有 如何通过手机在Google Form上在线提问 你可以在这里阅读全文。
如何查看 Google 表单结果
填写我们 Google 表单的每个人的数据称为响应。我们可以在 Google 表单帐户的主页上看到此响应。
好吧,这里是如何找出已填写的 Google 表单的结果!看看下面的步骤,OK!
1. 登录谷歌表单账户
登录到您的帐户 Google 表单网站.之后选择要查看值或响应结果的表单。

2. 点击反馈选项
现在您在表单页面上 在线的 谷歌表单。接下来,点击选项 回复 这是在顶部。这就是所有响应的存储位置。

3. 查看传入数据的摘要
有 2 个选项,摘要和个人。在 概括 您可以查看结果摘要或输入的所有数据。开机时 个人 您可以一一查看受访者填写的表格。

4. 点击电子表格图标
为了方便我们阅读数据,谷歌表单还提供了信息 电子表格功能.因此,您可以以 Sheet 表格格式查看 Google 表单结果。如何点击图标 电子表格 在表格的右上角。

5. 以电子表格的形式查看 Google 表单结果
之后就会出现 弹出对话框, 选择一个选项 创建一个新的电子表格.接下来,只需点击 为了 直接转到我们的电子表格文件。

这是如何在电子表格表单中查看我们的 Google 表单值或响应的结果。使用表格格式,我们可以轻松读取已输入的数据。

创建谷歌表单后可以实现的实用功能

您可以使用此在线表格服务来满足各种需求。从生活用品、研究、调查或分发注册表开始。
这项服务肯定让我们 无需打印大量纸张.也很环保吧?以下是如何使用 Google 表单的一些示例:
创建公民数据收集表格。
创建一个表格来收集论文研究数据。
在 Google 表单中创建问题就像使用 Excel。
进行员工绩效调查。
报名表或网上报名等。
使用 Google 表单,我们也不必担心数据被隐藏或丢失。因为所有数据都存储在 Google 的服务器上。所以这项服务真的很安全、方便、实用,而且 绝对免费!
因此,知道如何制作一个好的和正确的谷歌表单是非常必要的。因为那样,您可以为考试、测验和其他目的制作 Google 表单。来吧,试试吧!
就是这样 如何制作谷歌表格 完全轻松快速。如果你有超过5分钟的时间,当然你可以美化你的表格的外观。
您可以为表单选择合适的图片或主题,让您的表单回复者在填写您共享的表单时更加热情。
希望Jaka这次分享的信息对大家有用,下篇文章再见。
还阅读关于 谷歌 或其他有趣的文章 法南迪·拉特兰西亚