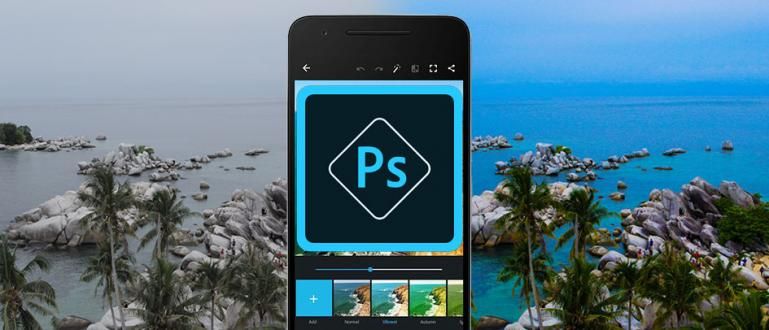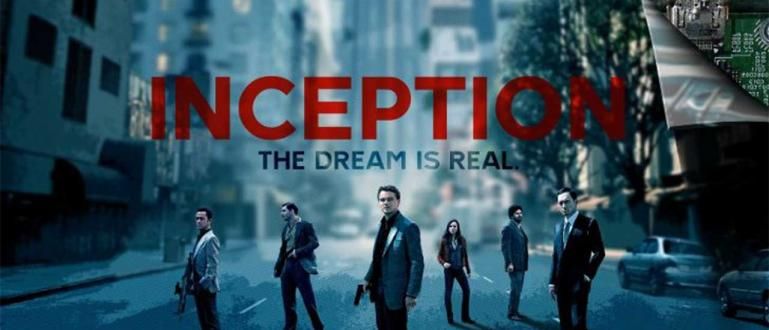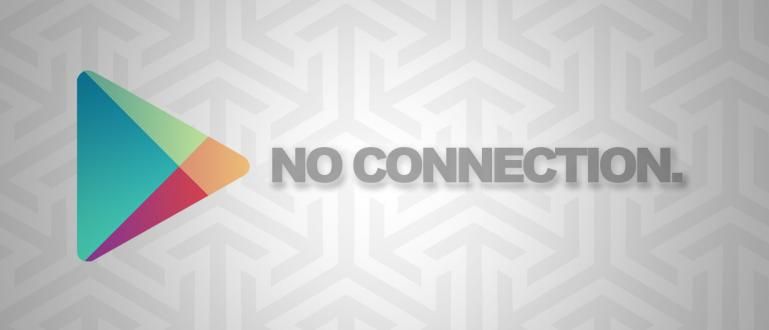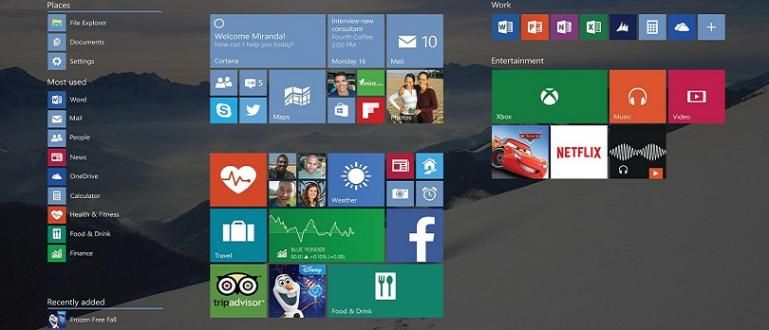笔记本电脑无法读取硬盘?在这里,您可以尝试解决无法读取的外部硬盘驱动器的一系列方法!
在这个时代,使用 外置硬盘 它不再是一种奢侈品,因为几乎每个人都在使用它。
尤其是如果笔记本电脑的存储空间太小或者你真的不想让笔记本电脑的性能变慢,那么这款外置硬盘无疑是我们所有人的救星。
不幸的是,不少用户抱怨在他们的笔记本电脑/PC 上根本无法读取外部硬盘驱动器的问题,帮派。
好吧,如果您是其中之一,在本文中,ApkVenue 将讨论集合 如何解决无法读取的外部硬盘驱动器 你可以在家练习。
克服 Windows 10 中无法读取的外置硬盘的方法集
即使外部硬盘驱动器中的文件内容对您来说非常重要,但如果突然根本无法读取外部硬盘驱动器,那一定是真的头晕吗?
与其头晕目眩什么都不做,不如自己尝试通过使用集合来修复它 如何在 Windows 10 中修复无法读取的外部硬盘驱动器 来了,帮派!
1. 连接到另一个 USB 端口

图片来源:Laptopschamp(如何解决硬盘不可读也可以接另一个USB口)。
解决此问题的最简单方法之一是尝试 将 USB 硬盘驱动器电缆连接到另一个端口 这是在您的笔记本电脑或 CPU 的主体中,帮派。
问题是在很多情况下,外置硬盘根本无法读取,因为使用的端口有问题,无法读取和显示数据。
如果,此方法仍不能解决Windows 10资源管理器中无法读取外部硬盘驱动器的问题,您可以尝试做Apk Venue将在下面讨论的下一点。
2. 更换 USB 数据线或硬盘盒

笔记本电脑上的USB口是安全的,但外置硬盘仍然无法读取?
如果是这样,您可以尝试 更换 USB 线 从您当前使用的硬盘驱动器外壳中,帮派。
不只是一根USB线, 硬盘盒 还有一个同样重要的角色,你必须时刻注意它的状况。
原因是,硬盘盒里面同时有一个SATA接口 转换器 用于将其转换为 USB。
因此,例如,如果您更换了 USB 电缆,但仍然无法正常工作,您可以尝试购买在各种在线购买和销售应用程序中广泛销售的新硬盘盒。 市场.
3. 更新硬盘驱动程序

图片来源:JalanTikus(您还可以更新驱动程序以修复 Windows 10 中无法读取的外部硬盘驱动器)。
解决无法读取的外部硬盘驱动器的下一个方法是执行以下操作: 从硬盘更新驱动程序 你的,帮派。
原因是,驱动程序问题并不罕见也是笔记本电脑硬盘灯亮但根本不读取的主要原因之一。
因此,为此,您可以按照以下步骤操作。
哦,是的,这是使用闪存驱动器的示例,因为基本上两者都是相同的。
步骤 1 - 打开设备管理器
- 首先,输入关键字 “装置经理” 在 Windows 10 中的搜索图标上。之后打开应用程序。

步骤 2 - 找到正在使用的硬盘
- 之后,您通过以下方式查找您的硬盘 单击箭头图标 菜单旁边 '磁盘驱动器'.

第 3 步 - 选择“更新驱动程序”
- 接下来,右键单击硬盘驱动器并选择 '驱动程序更新'.之后,点击菜单 '浏览我的计算机以查找驱动程序软件'.

- 之后,选择菜单 “让我从计算机上的可用驱动程序列表中选择” 然后按下按钮 '下一个'.

- 最后,你再次按下按钮 '下一个'.
此时,您尝试在“文件资源管理器”窗口中再次检查您的硬盘驱动器是否已被读取。
4. 更改硬盘盘符
你一定知道硬盘名称旁边经常出现的大写字母吗?嗯,这就是所谓的硬盘字母,帮派。
在某些情况下,Letter 不出现,导致笔记本电脑完全无法读取硬盘设备。
好吧,要克服这个问题,您可以按照以下步骤操作:
步骤 1 - 打开“磁盘管理”
- 首先,打开页面 “磁盘管理” 通过 Windows 10 搜索图标进行搜索。
第 2 步 - 更改硬盘字母
- 接下来,在外部硬盘驱动器上,右键单击并选择菜单 '更改驱动器号和路径'.

第 3 步 - 添加字母
- 之后,您选择该选项 “添加”或“更改” 然后按照接下来给出的说明进行操作。

如果完成,则检查您的硬盘驱动器是否可以读取。
5.管理磁盘管理
接下来有选项 设置磁盘管理 对于那些仍在寻找解决 Windows 10 中未检测到的硬盘驱动器的方法的人,帮派。
但是,当您进行这些磁盘管理设置时,会出现以下风险: 硬盘上将被删除的数据 又名格式化。
但是,如果您的硬盘驱动器仅包含下载的电影文件并且文件是否被删除并不重要,您可以按照以下步骤操作。
如果所有过程都已完成,您可以在文件资源管理器 Windows 10 中检查是否可以读取您的外部硬盘驱动器。 那么,除了使用上述方法,您还可以使用以下方法修复无法读取的外部硬盘驱动器 CMD别名 命令提示符. 要做到这一点也很简单,您只需要按照以下步骤操作即可: 信 F: 您的硬盘驱动器中有一个字母,因此您可以自己调整它,而 /F 是修复硬盘错误的功能。 图片来源:Microsoft Docs(如何在磁盘管理中修复不可读的外置硬盘)。 如果 Jaka 之前讨论过如何通过设置磁盘管理来解决无法读取的外部硬盘驱动器,那么也许你们中的一些人面临其他问题,因此您无法做到。 是的,有些人可能会发现您的外部硬盘驱动器根本没有出现在“磁盘管理”页面上,因此您很难按照上述步骤进行操作。 那么,对于那些正在寻找 如何在磁盘管理中修复无法读取的外部硬盘驱动器,不幸的是,Jaka 还没有找到克服这一点的方法,帮派。 但是,很可能如果您的硬盘驱动器没有出现在此页面上,那么 损坏在硬盘上. 如果是这种情况,那么修复它的唯一方法就是购买新的硬盘驱动器。 因此,这些是解决 Windows 10 上无法读取的外部硬盘驱动器的一些方法,帮派。 您可以按照上述步骤操作,但必须非常小心和彻底,以确保其中的数据安全。哦,是的,如果你有另一种方式,你能知道 分享 在下面的评论栏中。 希望能帮到你,嗯! 还阅读关于 技术黑客 或其他有趣的文章 谢尔达·奥迪塔.免责声明:步骤 1 - 打开“磁盘管理”
步骤 2 - 删除卷

第 3 步 - 创建一个新卷

如何使用 CMD 修复无法读取的外置硬盘
步骤 1 - 打开命令提示符
第 2 步 - 键入命令“chkdsk”

如何在磁盘管理中修复无法读取的外置硬盘