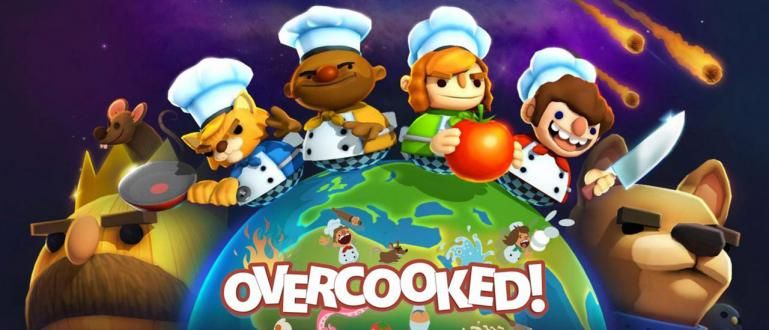如何在 Windows、macOS 和 Linux 笔记本电脑上进行屏幕截图可以通过多种方法完成。在此处查看有关如何在笔记本电脑上进行 SS 的完整集合!
方法 截图 在笔记本电脑上可能听起来微不足道,因为对于某些人来说这很容易做到。
然而,不知不觉中,也有很多人不明白如何服用 屏幕 在电脑上,帮派。只需按下 Print Screen 按钮就足够了吗?
其实还有其他更实用的组合,也许你以前不知道,除了使用 软件 或应用程序 屏幕截图 你的电脑屏幕。
所以,这次ApkVenue会提供一个完整的评测 路组 截图 在笔记本电脑和 PC 上 很容易,加上图片指南,这样你就不会感到困惑!
方法 截图 笔记本电脑或 PC 2021(macOS、Linux 和 Windows)
有很多选项别名方式 截图 在笔记本电脑上 Windows 7的, 视窗 8, 和 视窗 10 或在您可以尝试的 PC 上。
如果您想了解如何在其他笔记本电脑操作系统(例如 苹果系统 和 Linux.
除了使用按钮 打印屏幕,还有其他几种方法的结果同样有效。好奇怎么做 笔记本电脑截图?来吧,看看完整的评论!
方法 截图 在 macOS 笔记本电脑上
 图片来源:内幕
图片来源:内幕 不亚于道路 截图 在 iPhone 上,如何 截图 在 macOS 笔记本电脑上,也可以通过非常简单的步骤来完成,帮派。
你不需要 安装 任何其他应用程序,因为一切都可以通过按钮完成 热键 就像在 Windows 中一样。
有趣的是,总共有3个 热键 您可以使用的是 截图全屏, 部分屏幕, 和 活动窗口.
这样你就不用再 安装 当屏幕截图与您想要的不匹配时,照片编辑应用程序,帮派。
嗯,顺便说一句 截图 在 macOS 笔记本电脑上,您可以在以下 Jaka 文章中看到讨论: 方法 截图 MacBook Air 和 Pro.
 查看文章
查看文章 方法 截图 在 Linux 电脑上
 图片来源:How-to-Geek
图片来源:How-to-Geek 除了 Windows 和 macOS, Linux 也是另一种仍然颇受用户欢迎的PC操作系统。
它的性质是 开源 制作这个操作系统仍然受到人们的强烈需求,包括其中之一,也许您正在阅读本文。
那么,对于 方法 截图 在 Linux 笔记本电脑上 它本身实际上与您在 Windows 上执行此操作时没有太大区别。
有几个按钮 热键 您可以通过这种方式使用,所有这些都将汇总在以下列表中:
- 打印屏幕: 截个完整的截图。
- Shift + 打印屏幕:截取所需区域的屏幕截图。
- Alt + 打印屏幕:截取活动窗口的屏幕截图。
与需要 Paint 应用程序复制和保存的 Windows 略有不同 截图, 在 Linux 上你不需要打开任何额外的应用程序。
因为在你按下组合键之后 热键 以上,那么截图就已经完成了 自动保存在 Pictures 文件夹中.
方法 截图 在 Windows 笔记本电脑上
如果之前Jaka让路 截图 在 macOS 和 Linux PC 上,所以这次也有一些关于如何在 Windows 7、8 和 10 笔记本电脑上 SS 的技巧。
总共有 7 种方法你可以尝试做,这 7 种方法可以为那些想做的人遵循 截图 在 Acer、Lenovo、Toshiba、ASUS 或任何使用 Windows 操作系统的品牌笔记本电脑上。
1. 如何 截图 带打印屏幕按钮的 PC
笔记本上的SS方式是第一个也是最本质的方式就是使用key 打印屏幕 或者 PrtSc SysRc 这将产生 截图 通过在屏幕上显示整个显示。
为此,您可以尝试以下步骤 截图 没有应用程序的个人电脑如下,帮派。
- 在 PC 或笔记本电脑上打开要拍照的页面。

- 按下按钮 打印屏幕 或者 PrtSc SysRc 这是在键盘上。

打开应用程序 画 然后按下组合键 Ctrl + V.
点击 文件 > 另存为 或按组合 Ctrl + S.
选择所需的图像文件格式,然后单击 节省
2. 如何 截图 带 Alt 键 + 打印屏幕的 PC
如果您使用组合键 Alt + 打印屏幕, 你只会拍照 当前活动窗口,例如在打开 Word 或玩游戏时。
例如,您可以在笔记本电脑上检查 SS 方法,如下所示。
选择要拍照的屏幕显示。
按组合键 Alt + 打印屏幕.

- 打开画图应用程序并 粘贴 (Ctrl + V) 结果 截图.

- 保存结果 截图.
上图你可以亲眼看到,只会拍到Nox App Player窗口,不包括Chrome和Chrome 任务栏.
3. 如何 截图 带 Windows 键 + 打印屏幕的 PC
需要办法 截图 在更实用的电脑或笔记本电脑上?比如不用在Paint应用中编辑而可以直接保存?
你可以自动取 截图 使用组合键 Windows + 打印屏幕, 哈哈。这是完整的方法!
- 打开要从中捕获屏幕的窗口或网页。

按组合键 Windows + 打印屏幕 直到屏幕闪烁。
打开目录 C:\用户[用户名]\图片\屏幕截图 如何查看结果 截图 在 PC 上。
4. 如何 截图 带有 Windows 键 + Shift + S 的 PC
剪辑和素描 是一个默认的 Windows 应用程序,是一个截图工具的开发,将出现在 更新 最新的未来,帮派。
要访问它,您只需要使用组合键 Windows + Shift + S 或者如果您仍然感到困惑,只需按照以下笔记本电脑上的 ss 方法即可!
进入你想要的页面 截图.
按组合键 Windows + Shift + S 打开应用程序 剪辑和素描.

- 指定要捕获屏幕的区域。

点击窗口 弹出 出现以供编辑的剪辑和草图。
选择菜单图标 节省 保存 截图.

5. 如何 截图 带截图工具的电脑
然后有 截图工具 被称为其中之一 工具 这对于在装有 Windows 操作系统的 PC 或笔记本电脑上截取屏幕截图非常有用。
与上述不同,方式 截图 这对 Windows 7的, 视窗 8, 视窗 8.1, 直到版本 视窗 10,帮派。
打开您要打开的页面或窗口截图.
输入关键字 截图工具 在 Windows 搜索字段中打开应用程序。

- 单击菜单图标 新的 并选择要截屏的笔记本电脑屏幕区域。

- 选择菜单 文件 > 另存为 并指定图像存储目录。

6. 如何 截图 带有附加应用程序的 PC
除了使用应用程序 截图 默认PC,您也可以在此版本的笔记本电脑上使用第三方应用程序进行SS方法。应用程序之一 截图 个人电脑 光影 它具有几乎相同的功能。
欲了解更多详情,您可以直接按照以下步骤操作。
- 下载 和 安装 应用 光影.
 桌面增强应用程序下载
桌面增强应用程序下载 - 按 热键打印屏幕 或者 PrtSc SysRc 直到屏幕显示变暗。

- 选择要拍照的区域。

- 编辑结果 截图 如果需要的话。单击菜单图标 节省 保存图像。

如果您正在寻找 方法 截图 在 Macbook 上,你也可以使用这个应用程序,你知道的!
7. 如何 截图 长在 PC 或笔记本电脑上
最后如果你拍了整页图片,你可以按照方法 截图 长时间在您的 PC 或笔记本电脑上使用 附加组件 在 谷歌浏览器.
这台笔记本电脑上的 SS 方法相当简单,您可以按照以下步骤操作。
下载 和 安装 延期 很棒的截图 在谷歌浏览器上。执行安装步骤 附加组件 照常。
单击令人敬畏的屏幕截图图标 工具栏 Chrome 和选择菜单 捕获整个页面.
等待过程 截图 整个页面完成。

- 如果需要,编辑图像,然后单击按钮 完毕.

- 保存结果 截图.

奖励:收集方式 截图 搭配不同品牌的智能手机
那么,在知道如何之后 截图 在 PC 和笔记本电脑上,您也可以这样做 屏幕截图 用 手机 您拥有的 Android 或 iOS。
Jaka 有一篇文章 方法 截图 各种品牌的惠普 你可以在下面看到。
- 方法 截图 适用于所有类型的小米手机
- 方法 截图 适用于三星 HP 所有类型
- 方法 截图 适用于 HP Vivo 所有类型
- 方法 截图 适用于 iPhone 和 iPad 所有类型
 查看文章
查看文章 视频:这是最新的 Android 秘密技巧和功能(必须知道)
嗯,这就是如何做的完整回顾 截图 在笔记本电脑或 PC 上,配有图片指南,肯定会让您更轻松。
您也知道 Print Screen 按钮有许多独特的组合,对吗?不要忘记制作 分享 这篇文章给你的其他朋友。祝你好运!
还阅读关于 截图 或其他有趣的文章 萨特里亚·阿吉·普沃科