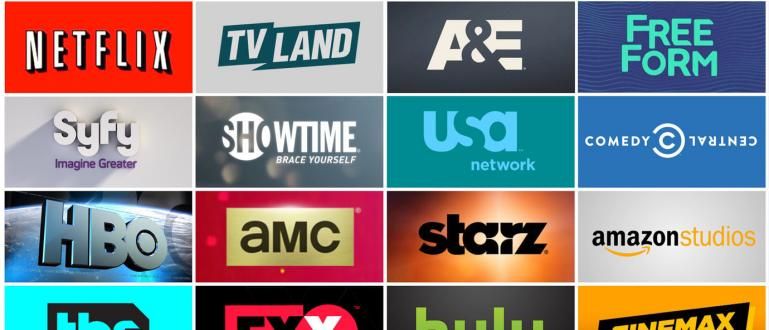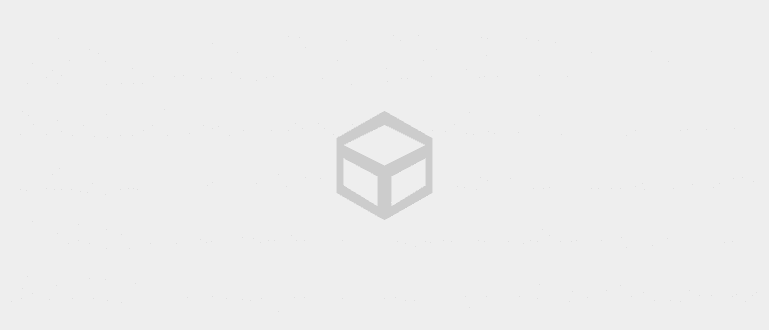对如何轻松自动地在 word 中制作图形感到困惑?这一次Jaka为大家分享如何用word制作图形。
Microsoft Word 是其中之一 软件 由于其通用功能,成为世界上使用最广泛的计算机。
该程序的功能不仅限于计算机上的文字处理程序,还有许多其他事情可以使用 Microsoft Word 完成,包括制作图形。
在本文中,Jaka 将为大家分享如何轻松地在 Word 中自动创建图形,帮派。
Microsoft Word 中的图形类型
有 3种图形 您可以在 Microsoft Word 中选择。每个图形都有自己的功能,适用于彼此不同的某些目的。
条形图

顾名思义,此图由显示特定数量的几个条形组成。
这种类型的图表适合您用于 显示比较 一个值与另一个值之间的金额,例如,商店 A 和 B 的收入比较等。
如何在 Word 中制作此图非常简单,Jaka 将在下一节中对其进行复习。
线形图

这种类型的图形适合在需要时使用 展示 进步 在一定的时间跨度内.
一个简单的例子是 6 个月内销售数量的图表。用折线图, 进步 这些销售额中的一部分将更容易在图表中看到。
Jaka 还将讨论如何在 Word 中制作图形,包括这个折线图。
圆图

这种类型的图更适合用于 显示某些类别的构成中的比例或比较 在一个单位。
如何在Microsoft Word 中创建圆形图实际上与如何在其他Word 中创建图形是相同的。
Jaka 将在下一节讨论提示和技巧,帮派。
如何在 Word 中轻松创建图形
在您了解每个图形及其功能后,Jaka 会立即讨论如何在 Microsoft Word 中创建图形。
这些步骤 ApkVenue 分为几个比较简单的部分,ApkVenue 也用图片完成了。
下面就让我们来看看如何在 Word 中轻松自动地创建图形。
在 Word 中自动创建图形的步骤
1. 选择插入菜单,然后选择图表

将指针移动到要放置要创建的图形的位置,进入菜单 插入 然后按 图表.
2. 选择要使用的图形类型

因为前面已经解释了每个图形的功能,您只需选择最适合您需求的图形。
3、在已经创建好的图表中输入要使用的数据

当您选择了最适合的图形类型后,将出现一个用于输入数据的窗口。如果您之前已经有数据表,您只需 停留 复制粘贴 数据.
完成输入所需数据后,关闭输入窗口,您想要的图形现已完成。
你好吗,帮派?怎么做一个ApkVenue分享的条形图不难理解吧?
如何在 Microsoft Word 中编辑已创建的图形
当已经创建的图形完成并且与您想要的不匹配时,您不需要重做整个过程,因为该图形仍然可以编辑。
如何在 Word 中创建图形的编辑功能足够可用,您仍然可以编辑 数据, 风格,并且 图表类型.
此外,Microsoft Word 中的显示编辑功能也相当多,您可以随意使用。
1. 如何编辑输入的数据

与如何在 Word 中从头开始创建图表不同,编辑数据的步骤要容易得多。你只需要去菜单 设计 并点击编辑数据。
按下菜单后,数据输入窗口将再次打开,您可以根据需要编辑数据。
2. 如何更改图形类型

要更改图表类型,您只需转到菜单 设计 然后按菜单 更改图表类型.编辑窗口打开后,您所要做的就是选择所需的图形类型。
3.如何改变创建的图形的外观

Microsoft Word 还提供了颜色和主题自定义菜单,您可以在菜单上使用 设计.您可以访问菜单 改变颜色 并且 图表样式.
这就是在 Word 中制作图形的方法,Word 是必备的 PC 软件之一,您可以快速轻松地练习。
制作此图的能力确实是您必须具备的技能之一,因为它会一直使用到工作世界。
希望这次 Jaka 分享的技巧可以帮助您完成作业,无论是来自老师、讲师还是来自您的老板、帮派。
还阅读关于 应用 或其他有趣的文章 维博沃.