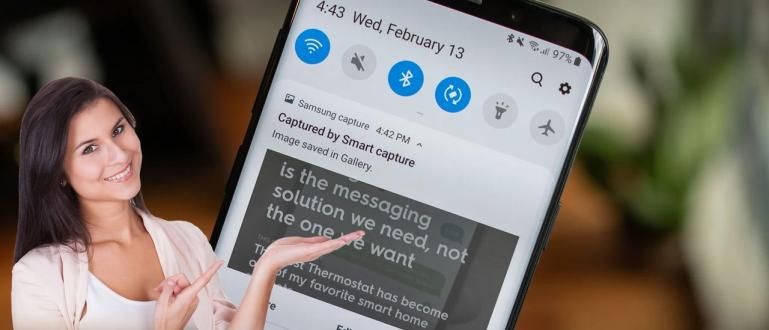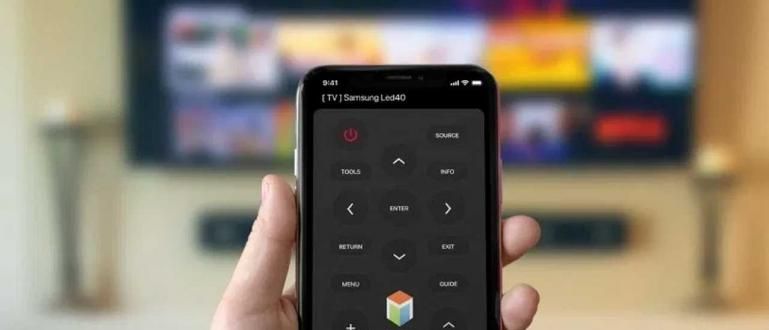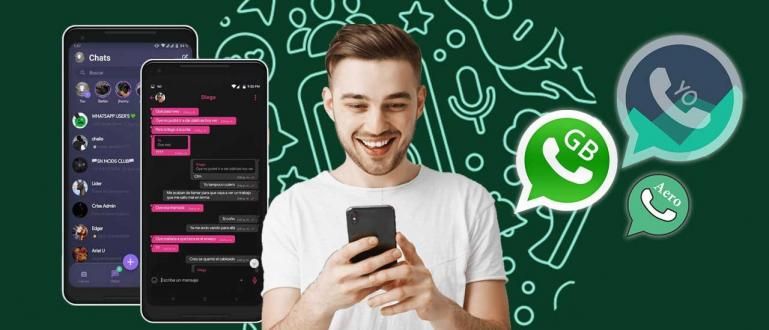如何编辑 PDF 很简单,可以离线或在线完成。以下是一些编辑 PDF 文件的方法。快捷方便!
如何编辑PDF仍然很少见。您也可能难以更改 PDF文件, 对?
因此,您可以选择首先使用 PDF 转换器工具在线更改文件格式,以便随后对其进行编辑。
但是,实际上那个方法不实用,而且需要更长的时间,帮派!有什么东西,你的工作不会完成,deh!
为了让它更快,这里 Jaka 准备了一些 如何编辑PDF 您可以轻松完成。来来来,看全文!
如何编辑 PDF 文件
不用费心更改PDF文件,实际上您可以立即尝试如何在手机或笔记本电脑上编辑PDF文件,帮派。
好吧,这次Jaka将讨论您可以非常轻松地遵循的在线和离线PDF编辑方法的集合。
1. 如何离线编辑 PDF
您可以通过两种方式离线编辑 PDF,第一种是通过 Microsoft Word 应用程序或 Adobe Acrobat Reader 进行编辑。
您可以轻松使用这两个应用程序,您可以通过先购买应用程序许可证来合法使用它们。
如何使用 Microsoft Word 离线编辑 PDF 文件
首先,ApkVenue 会告诉你如何使用编辑 PDF 微软Word.这种方法实际上几乎类似于 如何将PDF转换为Word.
但是,当然在这里您不仅限于更改文件格式,还可以继续在 Word 中编辑 PDF 文件。
您还需要知道,使用这种方法在 Word 中编辑 PDF 有时会导致某些字符难以辨认,帮派。
但是,如果您仍然好奇,只需按照下面的完整 PDF 转 Word 方法即可。
 Microsoft Corporation Office & Business Tools Apps 下载
Microsoft Corporation Office & Business Tools Apps 下载 步骤 1 - 在 Ms. 打开 PDF 文件。单词
- 首先,您首先打开 Microsoft Word 应用程序。然后选择菜单 文件,然后单击 打开 并选择要编辑的 PDF 文件。

- 之后,如果出现如下所示的通知,您只需单击按钮 好的.此通知是为了提醒某些角色及其位置会发生变化。

图片来源:JalanTikus(上图是如何将PDF文件编辑为Word的一个步骤)。
第 2 步 - 单击“启用编辑”按钮
- 稍等片刻,直到文件完成加载。接下来,如果出现安全通知,只需单击菜单 启用编辑 位于屏幕顶部。

第 3 步 - 以 PDF 格式保存文件
- 完成编辑后,您可以再次将文件保存为 PDF 格式,如下所示。

如何使用 Adobe Acrobat Reader 离线编辑 PDF 文件
Adobe Acrobat 阅读器 是 Adobe 旗下的一款应用程序,通常用于读取和编辑 PDF 格式的文件。
该应用程序还具有其他应用程序中最简单、最简洁的 PDF 编辑功能,帮派。
现在,关于如何使用 Adobe Acrobat Reader 应用程序在笔记本电脑上编辑 PDF,您可以查看以下完整步骤。
步骤 1 - 打开 Adobe Acrobat Reader 应用程序
- 首先,您首先在膝上型设备上打开 Adobe Acrobat Reader 应用程序。或者,如果您没有它,您可以通过以下链接下载该应用程序:
 Adobe Systems Inc. 办公和商业工具应用程序下载
Adobe Systems Inc. 办公和商业工具应用程序下载 步骤 2 - 打开要编辑的 PDF 文件
- 下一步,在您的主页上 搜索和打开 PDF 文件 要通过“我的电脑”或“云”进行编辑。在此示例中,Jaka 从“我的电脑”中选择了一个文件。

图片来源:JalanTikus(离线编辑 PDF 的一种方法是使用 Adobe Acrobat Reader 应用程序)。
步骤 3 - 选择 PDF 编辑菜单
- 如果要编辑的 PDF 文件已经打开,则单击菜单 编辑 PDF 这是在屏幕的右侧。

步骤 4 - 执行文件编辑
- 在此步骤中,您可以像在 Microsoft Word 应用程序中编辑文本一样轻松地编辑 PDF 文件。

第 5 步 - 保存文件
- 完成编辑后,单击菜单保存文件 文件 在屏幕的左上角,然后选择 保存或另存为.

好吧,这就是如何使用 Adobe Acrobat Reader 应用程序离线编辑 PDF 文本,帮派。这很简单?
如何在线编辑 PDF
要在线编辑 PDF,您可以访问一个名为 赛达 PDF编辑器。在这个网站上,您可以在线免费更改 PDF 文件的内容,您只需要连接互联网。
有关更多详细信息,您可以在下面在线查看如何在手机或笔记本电脑上编辑 PDF 的步骤。
第 1 步 - 前往网站 www.sejda.com
- 第一步,你打开Sejda站点(//www.sejda.com/)。然后点击写作 编辑 PDF 文档 像下面的图片。

图片来源:JalanTikus(关于如何在线编辑PDF,您可以访问一个名为Sejda的网站)。
第 2 步 - 上传 PDF 文件
- 接下来,您通过单击按钮输入要编辑的 PDF 文件 '上传PDF文件'.

第 3 步 - 编辑 PDF 文本
- 之后,您可以通过单击要编辑的文本开始编辑 PDF 文本,然后编写所需的文本。

- 此外,您还可以享受本网站提供的各种其他功能,例如添加图像、添加签名、在书面文本下划线等等。

第 4 步 - 保存编辑
- 此外,完成后,您可以通过单击按钮保存编辑 '应用更改' 这是在底页。

第 5 步 - 下载文件
- 最后,您可以通过选择按钮下载编辑后的 PDF 文件 '下载'.

这就是如何通过 Sedja 站点在没有软件的情况下编辑 PDF 文件。你好吗,帮派?非常简单实用吧?
如何在 HP 上编辑 PDF
好吧,如果您经常出差并且没有时间在 PC 上编辑 PDF 文件,那么您也可以使用智能手机来执行此操作,伙计。
诀窍,你只需要使用一个名为 Adobe Acrobat 阅读器.除了用于阅读 PDF 文件外,此应用程序还允许您免费编辑 PDF。
有关在 Android 上编辑 PDF 文件的完整方法,您可以按照以下 ApkVenue 中的步骤操作。
步骤 1 - 下载 Adobe Acrobat Reader 应用程序
- 首先,您首先在手机上下载一个名为 Adobe Acrobat Reader 的 PDF 阅读器应用程序。您也可以通过以下链接下载。
 Adobe Systems Inc. 办公和商业工具应用程序下载
Adobe Systems Inc. 办公和商业工具应用程序下载 第 2 步 - 在应用程序中查找并打开 PDF 文件
- 之后,您在 Adobe Acrobat Reader 应用程序中找到并打开 PDF 文件以开始编辑 PDF 文本。

图片来源:JalanTikus(除了在笔记本电脑上,Adobe Acrobat Reader 应用程序也可用于在手机上编辑 PDF 文件)。
第 3 步 - 选择“编辑 PDF”菜单
- 下一步,你点击 三点图标 在右上角然后选择菜单 '编辑PDF' 开始编辑。

作为记录,要享受此 Adobe Acrobat Reader 应用程序中的“编辑 PDF”功能,您必须 订阅高级版 第一,帮派。
如何编辑扫描的 PDF 文件
我想编辑一个 PDF 文件,但我不能,因为该文件只是一个结果 扫描 只是?别担心!还是有可能的,帮派。
对于那些忙于论文工作的人来说,拥有大量的电子书作为参考来源无疑是一种宝藏,这样您才能顺利完成。
但是,您找到的电子书通常只是文件 扫描 合并为一个 PDF 文档。
因此,除了读取文件外,您不能对文件做太多事情。
但是,有时您还需要强调 重要的讨论吧?
好吧,因此,Jaka 将解释如何轻松地在线编辑扫描的 PDF 文件,帮派。 一探究竟!
第 1 步 - 访问 OCR 在线网站
首先,您在此处访问一个提供在线 OCR 服务的站点。 光学字符识别 (OCR) 本身用于转换结果 扫描 PDF转文字。
要执行此步骤,您可以访问一个名为 在线OCR (//www.onlineocr.net/).
第 2 步 - 上传扫描的 PDF 文件
下一步,你点击菜单 '选择文件...' 然后选择生成的 PDF 文件 扫描 你有。
别忘了也 选择语言 用于 PDF 文件以及 选择文件格式 通缉,帮派。

图片来源:JalanTikus(可以在在线 OCR 服务提供商网站的帮助下完成如何编辑扫描的 PDF 文件)。
第 3 步 - 选择“转换”
- 之后,您所要做的就是单击按钮 '转变' 开始生成的 PDF 文件的转换过程 扫描 到您选择的格式。

第 4 步 - 下载转换后的文件
- 接下来,等待转换过程完成,然后单击菜单 '下载输出文件'.如果是这样,那么您就可以编辑 PDF 文本了!

但是,不幸的是,您最多只能将扫描的 PDF 文件转换为所选格式 最多 15 张 只是。
即便如此,只要您通过选择菜单进行注册,您仍然可以获得完全访问权限 '报名'.
此外,这种方法的缺点之一是 并非 PDF 文件中的所有文本 结果 扫描 可以正确转换为文本。
如果文本太模糊或不清晰,系统将更难以对其进行转换。
就是各种 如何编辑PDF 您可以在 PC 或 Android 上进行离线和在线操作。
使用以上方法,ApkVenue 希望你再也不会在编辑 PDF 文件时遇到麻烦了,帮派。
你觉得哪种方式最简单?在评论区写下你的看法,我们下篇文章见!
还阅读关于 pdf 或其他有趣的文章 丹尼尔·卡亚迪.