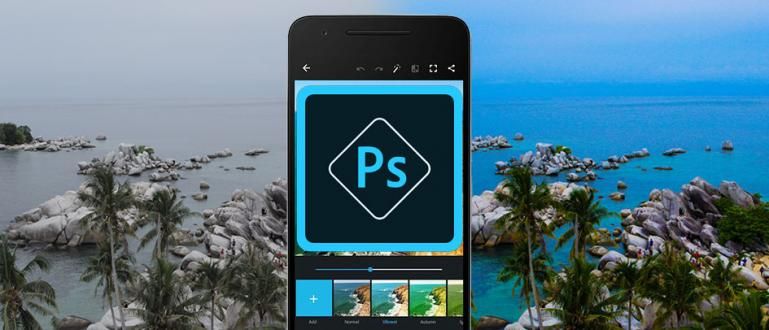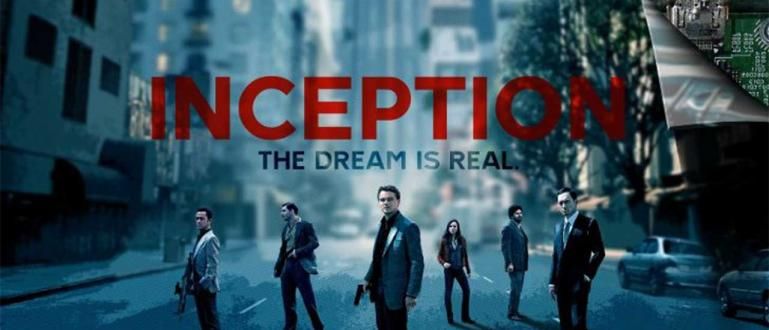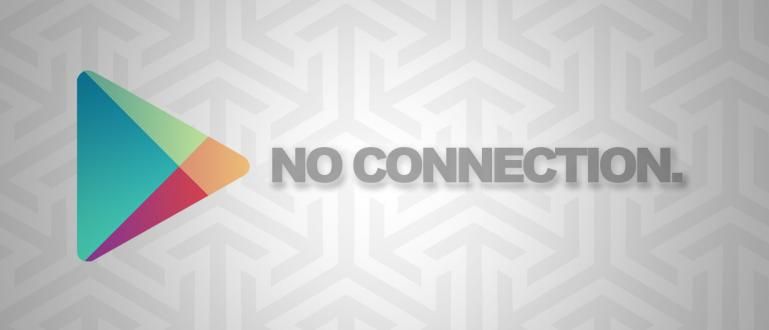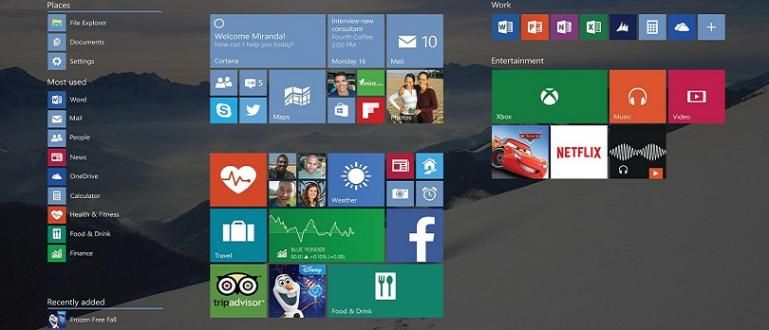除了 Windows 资源管理器,Flash 格式也可以来自 CMD 或控制面板。想知道怎么做?查看来自 ApkVenue 的这篇评论!
基本上,当您想删除或格式化闪存驱动器的全部内容时,大多数人通常通过 Windows资源管理器.
这种方法确实是最值得推荐的,因为这种方法对于普通用户来说也很容易理解。但是,你知道吗?其实还有其他方法可以格式化闪存。例如通过 CMD。
想知道如何通过CMD格式化flash。这里Jaka给出了完整的步骤,一起来看看吧!
- 15 个外形独特且极具吸引力的 USB 闪存盘
- 修复损坏或损坏的闪存驱动器的 3 种方法 |保证强大!
- 酷还是疯狂?这个人不小心在他的手指上植入了一个闪存盘
如何格式化闪存盘
有限的存储空间 在闪存驱动器上使您无法同时存储多个文件。此外,这些文件的大小高达千兆字节。
为了克服这个问题,人们通常会删除闪存上的一些他们认为不太重要的文件。此外,您还可以对其进行格式化,以便提供足够的空间来存储新文件。
通过 CMD 格式化闪存驱动器的简单方法
首先,将要格式化的闪存连接到 PC 或笔记本电脑。
接下来打开 以管理员身份使用命令提示符.记住,运行 CMD 必须是 作为管理员 因为如果没有,那么该方法将失败。然后,右键单击开始徽标,选择 命令提示符(管理员).

CMD窗口打开后,输入 磁盘部分,然后按 Enter 进入 Ultility。
然后输入 磁盘清单,然后 Enter 以显示活动磁盘。注意要格式化的磁盘编号很重要,因为如果您选择了错误的磁盘,您的笔记本电脑硬盘可能会被格式化。为方便起见,请注意尺寸。 CMD 上列出的大小必须与闪存驱动器的容量相同。
如果您已经知道,请输入命令 选择磁盘 1.数字 1 是 ApkVenue 要格式化的闪存盘的编号。

键入命令 干净的 删除闪存中的数据内容。
在这里输入 磁盘清单,然后按 Enter 以显示活动磁盘列表。这是为了确保您正确选择了要格式化的磁盘。
如果左边有*,则表示该磁盘已被选中, 准备格式化.如果没有 * 符号,则您需要在第 5 点重新键入命令。
至此,flash中的数据已经被擦除,但是步骤还没有完成。类型 创建分区主 并按 Enter。
然后输入命令 选择分区 1.数字 1 是闪存列表。
然后输入 积极的,然后回车,重点是激活分区。

下一步是做 格式化 与格式 NTFS 并在闪光灯上给出名称。为此,请键入格式 FS=NTFS 标签=路鼠快.您可以更改文本 街头老鼠 根据您想要的闪光灯名称。
最后,只需输入命令 分配字母=B 给予 司机信 在闪光灯上。你可以用你想要的字母改变写作B。

- 如果是这样,您可以键入 出口 退出 Ultility Diskpart 或者您也可以立即关闭 CMD 窗口。

如果您已达到此阶段,则您的闪存驱动器已成功格式化。可能你觉得这个 flash 格式化方法比通过 Windows 资源管理器要复杂一点,但如果你经常这样做,肯定会觉得很容易。
更重要的一件事,即知道如何通过 CMD 格式化闪存非常有用。特别要做 故障排除 当您的闪光灯出现问题时。
例如,在闪光灯的情况下 写保护,其中解决方案可以使用 Diskpart 完成,当然这将通过命令提示符完成。
那是 如何通过 CMD 或控制面板格式化闪存.你怎么认为?你有别的办法吗?请 分享 在下面的评论栏中是的。