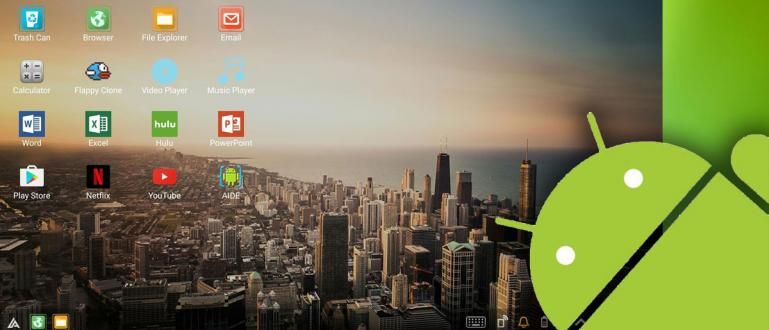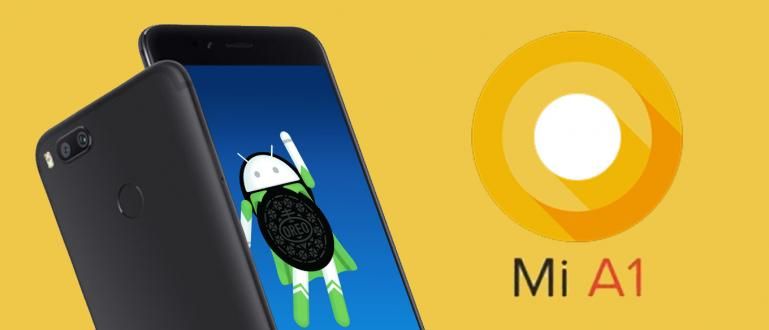考虑正确的 VLOOKUP 公式时头晕目眩? Jaka 有关于如何在女士身上使用 VLOOKUP 的指南。最全的Excel加上例子和图片。
Excel VLOOKUP 公式你们中的一些人一定很熟悉,对吧,帮派?
鉴于掌握女士技能的最重要标准之一。 Excel 是使用 Excel 公式的能力。其中之一在哪里 VLOOKUP 公式/公式.
这个公式经常用于各种工作,尤其是与行政和财务相关的工作。
即便如此,事实证明,仍然有很多人不知道如何在女士身上使用VLOOKUP。 Excel 或 Google 表格。你也是?既然如此,那我们就来看看如何快速学习以下VLOOKUP公式的讨论吧!
Excel Vlookup 公式函数
VLOOKUP 公式或公式是用于 搜索和匹配特定值 在两个表中。
有了这个公式,你 可以自动获取某个数据的值.例如,您可以仅根据其班级自动填写员工工资金额。
在上面的例子中,这个公式将雇员类与另一个表中描述的工资数据相匹配。
为了更清楚地理解 Excel VLOOKUP 是如何进行计算的,我们来看下面 ApkVenue 准备的 Excel VLOOKUP 公式示例。
如何在 Microsoft Excel 中使用 Excel VLOOKUP 公式
在继续使用示例之前,您必须首先了解 Excel VLOOKUP 公式本身的组成部分。
一般来说,VLOOKUP 公式看起来像 =VLOOKUP(参考值;表;第 1 列;真/假).
请注意下表。为了自动找到每个人的工资金额,我们将表 B 中的一组人的数据与表 A 中的工资金额数据进行比较。

通过查看上面2个表格,下面是对匹配工资情况下VLOOKUP公式的组成部分的解释。
参考值 - 参考值是 2 个可用表之间的相同基准值。在这种情况下,它是员工类。
数据表 - 数据表是包含比较信息的表。在这种情况下,使用的数据表是表 A (A4:C6)。
列到- - Column to- 是指数据表中所需数据所在的列。在这种情况下,第 1 列 = 组,第 2 列 = 工资,第 3 列 = 奖金。
真假 - True/False 是 Excel VLOOKUP 公式中的函数。如果您要查找的值完全匹配,请使用 False,如果您想查找接近或不完全相同的值,请使用 True。
下面举例说明如何使用 Excel 的 VLOOKUP 函数 真的 并且 错误的.
具有完全相同值的 Excel VLOOKUP 公式示例以及如何使用它
在此示例中,我们将尝试使用 Excel VLOOKUP 公式根据每个员工的班级填写他们的工资。
您必须执行几个步骤才能使用 VLOOKUP 自动查找工资金额,以下是完整步骤。
类型 =VLOOKUP( 在工资栏中。
单击要填写工资的员工组的列并添加;.对于列 J4,看起来 VLOOKUP 公式将是 =VLOOKUP(I4;
表 A 中的数据块。
在数字和列号中插入 $ 符号,以便它可以拖 下来,并标记 ;.公式看起来像 =VLOOKUP(I4;$A$4:$C$6;.

添加数字 2 并且 ; 在公式中,它变成 =VLOOKUP(I4;$A$4:$C$6;2.这是因为您要查找的是薪水,而薪水在表 A 的第 2 列中。
添加False,用符号关闭公式 ) 然后按回车键。公式的最终显示变为 =VLOOKUP(I4;$A$4:$C$6;2;False).

有了这个,你可以直接拖 这个公式一直到底部找到其他员工的工资值。

你可以在其他情况下使用这个 VLOOKUP 公式,注意 Jaka 之前解释的规则。
确保对照表(表A)中参考值是垂直写的,你要输入的值是从表A中的参考值开始水平写的。
Excel Vlookup 公式和具有更接近值的示例
第二个例子是如何在Excel中VLOOKUP查找接近或不完全相同的值的例子。
通常这用于确定一定数量数量的值组。 Jaka这次使用的例子是根据收集的分数找到学生的最终成绩。
ApkVenue 在此示例中使用了两种类型的表。表 A 是基于获得的分数的参考值,表 B 是学生收集的分数。
您可以按照以下步骤创建具有接近值的 VLOOKUP 公式。
类型 =VLOOKUP( 在最终值列中。
单击此人获得的积分数并添加符号 ;.公式显示为 =VLOOKUP(H4;.

表块用作参考值。
插入标志 $ 在字母和数字中,以便它们可以拖 下。添加标志 ;.公式展示 =VLOOKUP(H4;$A$4:$B$7;

添加数字 2 并签名 ; 进入公式。这是因为该值在第 2 列。公式显示变为 =VLOOKUP(H4;$A$4:$B$7;2
添加 真的 并关闭 VLOOKUP 公式。公式最终显示 =VLOOKUP(H4;$A$4:$B$7;2;TRUE).

这样,Excel 会自动四舍五入到最接近的一组值并确定最合适的值。
确保比较表中的数值范围是从小到大写的,因为这个公式会从上到下寻找最合适的值。
如何对不同的数据表使用 Vlookup
之前已经有参考表了,但是表在 床单 不同的?别着急,Jaka 帮也会讨论如何在 Microsoft Excel 中为不同的工作表使用 VLOOKUP 公式。
这样您就不必费心将之前创建的表格复制回来,您的工作看起来会更整洁。
以下是您可以采取的一些步骤来创建不同的工作表 VLOOKUP 公式。 Jaka 使用上一节中的示例表来简化。
照常编写 VLOOKUP 公式,直到找到引用列。公式显示变为 =VLOOKUP(H4.
添加 表 4! 在阻止引用表或在这种情况下表 A 之前。因为 Jaka 将表 A 移动到工作表 4。
像以前一样挡住表 A 并插入一个符号 $ 以便它可以拖 之后。公式显示为 =VLOOKUP(H4;Sheet4!$A$5:$B$8;
将 2 和 TRUE 添加到公式中。公式的最终显示变为 =VLOOKUP(H4;Sheet4!$A$5:$B$8;2;TRUE).
笔记:
将数字 2 和 TRUE 相加,因为值列是 第二列 以及您正在寻找的价值 不完全一样.

通过这种方式,您已经可以将 VLOOKUP 公式用于不同的工作表。您只需要再次调整以适应您面临的工作情况。

如何在不同文件中使用 Vlookup 公式的示例
它不仅可以用于数据 床单 不同的是,还可以使用来自不同 excel 文件的数据创建 VLOOKUP。
通过使用通常的 VLOOKUP 公式,有几个不同的步骤可以应用如何在这个不同的文件中使用 VLOOKUP。
为了更好地理解如何在不同的 excel 文件中使用 VLOOKUP 公式,这里有一个它在与之前相同的情况下的使用示例。
- 像往常一样写下 VLOOKUP 公式来计算参考值点。公式显示为 =VLOOKUP(H4.

- 打开比较表文件所在的excel文件和要使用的数据块。公式显示为 =VLOOKUP(H4;'[VLOOKUP DATA.xlsx]Sheet1'!$A$5:$B$8
这就是如何在不同的 Excel 文件中使用 VLOOKUP 公式。这样,您可以更轻松地管理工作中的数据。 这是将 Excel 的 VLOOKUP 公式与各种函数和示例一起使用的一系列方法。 虽然有点复杂,但有了ApkVenue提供的解释,希望你能应用 框架 这个公式在各种情况下。 希望ApkVenue这次分享的信息对大家有用,我们下期文章再见。 还阅读关于 应用 或其他有趣的文章 维博沃.笔记: